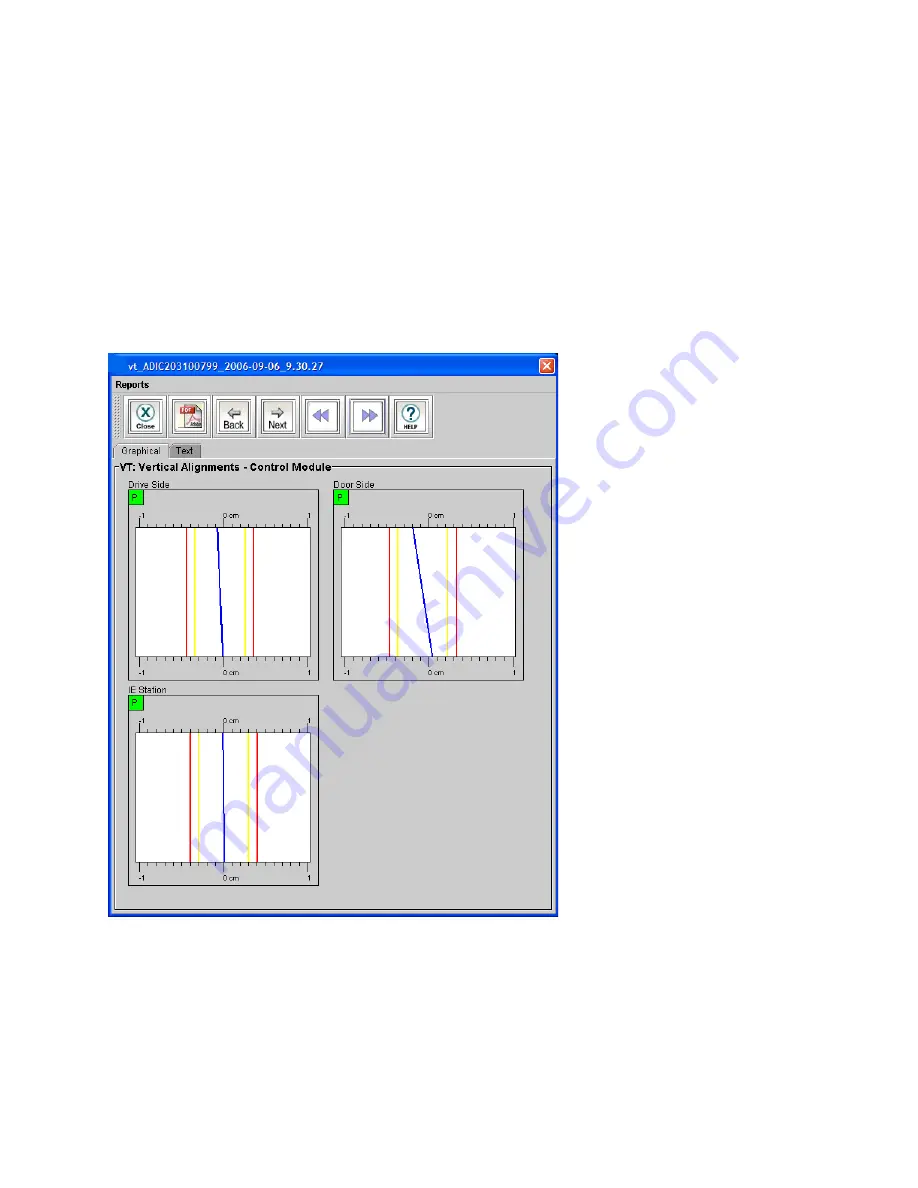
316
Installation Testing and Verification
Vertical Alignments
The vertical alignments graphical report shows the results for test of vertical alignment of tape magazines
on the drive-side and door-side of each frame, and for vertical alignment of each I/E station.
•
If the graphical report shows a failed result for the drive-side or door-side, make sure that all tape
magazines are installed properly on that side and that the calibration targets are correctly snapped
on to the magazines.
•
If the graphical report shows a failed result for the I/E station, make sure the I/E station and front
door are completely shut.
•
If running the test again still generates failed results, realign the middle X-axis rail and check the
alignment of the top and bottom X-axis rails at the location of the failure.
Figure 28
Vertical Alignments Graphical Report
Summary of Contents for Scalar i6000
Page 20: ...8 About This Guide and Your Product...
Page 38: ...26 Installing a Stand Alone Control Module...
Page 104: ...92 Installing a Multi Module Library...
Page 156: ...144 Installing Cartridges...
Page 164: ...152 Setting up Your Library for Access...
Page 242: ...230 Configuring the Library...
Page 304: ...292 Adding Optional Hardware eight 2 5 mm screws...
Page 318: ...306 Adding Optional Hardware...
Page 336: ...324 Installation Testing and Verification Figure 35 Example Test Log Output...
Page 356: ...344 Testing and Calibrating the Digital Level...
Page 362: ...350 LBX Board and Terminator...
Page 380: ...368 Glossary...
Page 384: ...372 Index...
















































