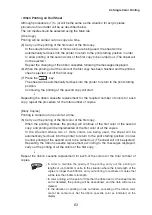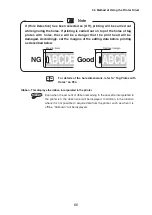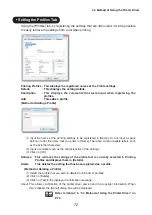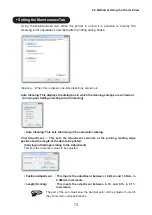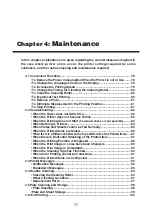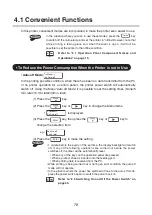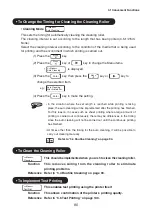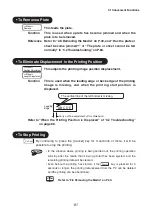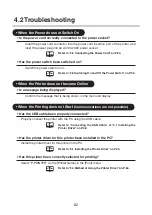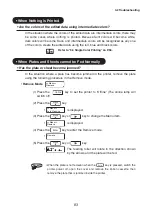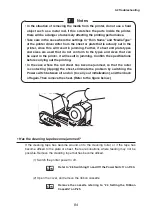[Save Form Information]
This is used when saving the form information that is contained in the P-PRINTER
printer driver.
All of the selection values displayed in the [Form Name] pull-down list will be saved
in a file.
File Name : This shows the destination folder for saving the file.
Browse… : This specifies the destination folder for saving the form information
file, and inputs the file name.
Save
: This saves the form information file under the name that was input in
[File Name].
[Load Form Information]
This is used when loading form information that has been saved using [Save Form
Information].
File Name : This displays files that contain form information for loading.
Browse… : This specifies the loading destination folder of the form information
files, and selects the form information file.
Load
: This loads the form information file displayed in [File Name]. The
loaded information will be displayed in the [Main] tab [Form Name]
pull-down list, allowing the names to be selected.
About: This allows confirmation of the printer driver version and the copyright
information. When this is clicked, the [About] dialog box will be displayed.
Reference
Refer to “About” in “3.4 Method of Using the Printer Driver”
on P.74.
• The file name extension will be **.txt.
3.4 Method of Using the Printer Driver
69