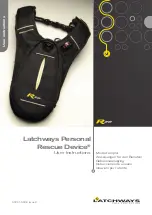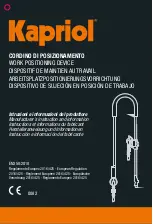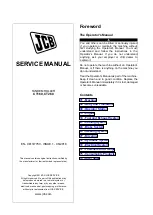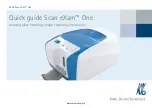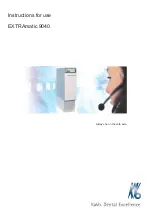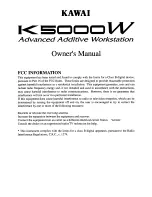Comments and Body Marks 9-3
Typing comment characters
1. To set the comment location:
Roll the trackball or press directional keys on the control panel to move the cursor to
the desired location for comments.
2. To type the alphanumeric characters:
Type the alphanumeric characters through the qwerty (The default characters are
uppercase).
To type the upper characters, press <Shift> on the control panel and the
character key at the same time.
3. Move to a new line:
In the edit status (the characters are in green color), press <Enter> to move the cursor
to the new line, and the location of the cursor is aligned with that of the first line.
4. In the edit status, move the trackball or press the multifunctional knob to confirm the
character added, and the color of the character added turns yellow.
Adding a Comment Text
Move the cursor onto the desired comment text in the menu and press <Set> or the
multifunctional knob, and then the system adds the selected comment text on the set
location. The added comment text is in the edit status, so you can edit the comment
text added.
Add combined comment
a) Press <Menu> or the multifunctional knob to show the menu.
b) Rotate the multifunctional knob to view the comments one by one
c) Press the knob again to add the selected item onto the image (comment
added in an editable state)
d) Rotate the multifunctional knob to search for the next part, and press the
knob again to add the second part of the combined comment.
e) Repeat procedures to add other parts of a combined comment.
f) Press <Set> to complete the comment.
Adding an Arrow
You can add an arrow to a location where you want to pay attention.
1. Press the <Arrow>, and an arrow will appear at the default position.
2. Adjust the arrow
Adjust the position and orientation of the arrow: roll the trackball to the desired
position and use the multifunctional knob to change the orientation in 15°
increments.
click the [Arrow Size] item on the soft menu to change the arrow size:
3. Press <Set> or <Enter> to anchor the arrow position, and then the arrow turns yellow.
4. Repeat the above steps to add more arrows if necessary.
5. Press <Arrow>, <ESC> or to exit the arrow comment status.
Trace
1. In the comment status, click [Trace] to activate trace.
2. Roll the trackball to move the cursor to a desired position and press <Set> to confirm
the start point.
3. Roll the trackball to move the cursor along the edge of the desired region and trace
the outline of the region.
Rotate the multifunctional knob anticlockwise, to cancel trace of 1 pixel.
Rotate the multifunctional knob clockwise, to restore trace of 1 pixel.
Summary of Contents for M5 Exp
Page 2: ......
Page 12: ......
Page 41: ...System Overview 2 11 UMT 200 UMT 300...
Page 246: ...12 2 Probes and Biopsy V10 4B s CW5s 4CD4s P12 4s 7L4s L12 4s P7 3s L14 6Ns P4 2s CW2s...
Page 286: ......
Page 288: ......
Page 336: ......
Page 338: ......
Page 357: ...P N 046 008768 00 V1 0...