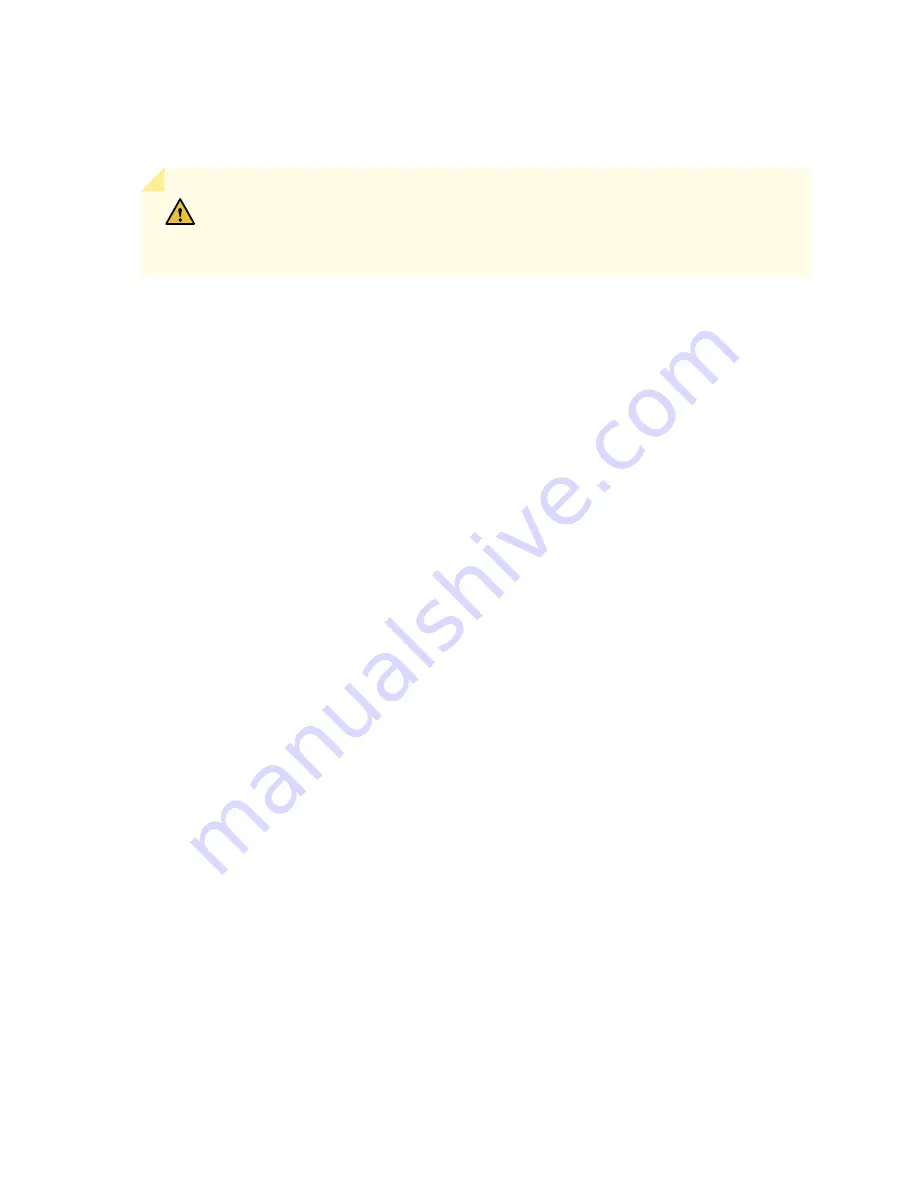
To upgrade a services gateway that has three or four standard-capacity AC power supplies to two or four
high-capacity AC power supplies:
CAUTION:
Limit to five minutes or less the time during which standard-capacity AC
power supplies and high-capacity AC power supplies are installed in the services
gateway at the same time.
1. Ensure that the services gateway is running Junos OS Release 10.4 or later. Earlier Junos OS releases
do not support high-capacity AC power supplies.
2. If you have not already done so, replace both standard-capacity fan trays with high-capacity fan trays.
Also replace the standard-capacity air filter with a high-capacity air filter. For more information, see
“Replacing an SRX5800 Services Gateway Fan Tray” on page 268
and
“Replacing the SRX5800 Services
Gateway Air Filter” on page 274
3. Check the LEDs on all of the installed power supply faceplates to ensure that they are operating properly.
4. If there are four standard-capacity AC power supplies installed, remove the standard-capacity AC power
supply installed in the PEM0 slot. See
“Removing an SRX5800 Services Gateway AC Power Supply”
for instructions on removing AC power supplies. If there are only three standard-capacity
AC power supplies installed in the services gateway, proceed to the next step.
5. Install a high-capacity AC power supply in the vacant slot in the back of the chassis. See
SRX5800 Services Gateway AC Power Supply” on page 281
for instructions on installing AC power
supplies.
6. Check the LEDs on the high-capacity AC power supply faceplate to ensure that it is operating properly.
7. Identify the slot for the next high-capacity AC power supply:
•
If the slot you installed the power supply into in
is PEM0 or PEM2, install the next high-capacity
AC power supply in either slot PEM1 or PEM3
•
If the slot you installed the power supply into in
is PEM1 or PEM3, install the next high-capacity
AC power supply in either slot PEM0 or PEM2
8. Remove the standard-capacity AC power supply from the slot you identified in step
. See
an SRX5800 Services Gateway AC Power Supply” on page 278
for instructions on removing AC power
supplies.
9. Install a high-capacity AC power supply in the slot you identified in Step
. See
Services Gateway AC Power Supply” on page 281
for instructions on installing AC power supplies.
301
Summary of Contents for SRX 5800
Page 1: ...SRX5800 Services Gateway Hardware Guide Published 2020 02 10 ...
Page 23: ......
Page 30: ...Figure 2 Rear View of a Fully Configured AC Powered Services Gateway Chassis 31 ...
Page 111: ...LEDs 112 ...
Page 121: ...Port and Interface Numbering 122 ...
Page 127: ...Port and Interface Numbering 128 ...
Page 161: ......
Page 179: ... One SRX5K MPC IOC2 Modular Port Concentrator with two Modular Interface Cards MICs 180 ...
Page 180: ... One SRX5K 40GE SFP I O card IOC 181 ...
Page 205: ......
Page 261: ......
Page 324: ...c Upload the configuration to RE2 from the USB device 325 ...
Page 365: ...Figure 143 Installing an SPC 366 ...
Page 367: ...368 ...
Page 422: ...5 CHAPTER Troubleshooting Hardware Troubleshooting the SRX5800 425 ...
Page 423: ......
Page 457: ......
Page 473: ...475 ...
Page 476: ...Restricted Access Area Warning 478 ...
Page 483: ...485 ...
Page 496: ...Jewelry Removal Warning 498 ...
Page 499: ...Operating Temperature Warning 501 ...
Page 509: ...DC Power Disconnection Warning 511 ...
Page 513: ...DC Power Wiring Sequence Warning 515 ...
Page 516: ...DC Power Wiring Terminations Warning 518 ...
Page 519: ...DC Power Disconnection Warning 521 ...
Page 523: ...DC Power Wiring Sequence Warning 525 ...






























