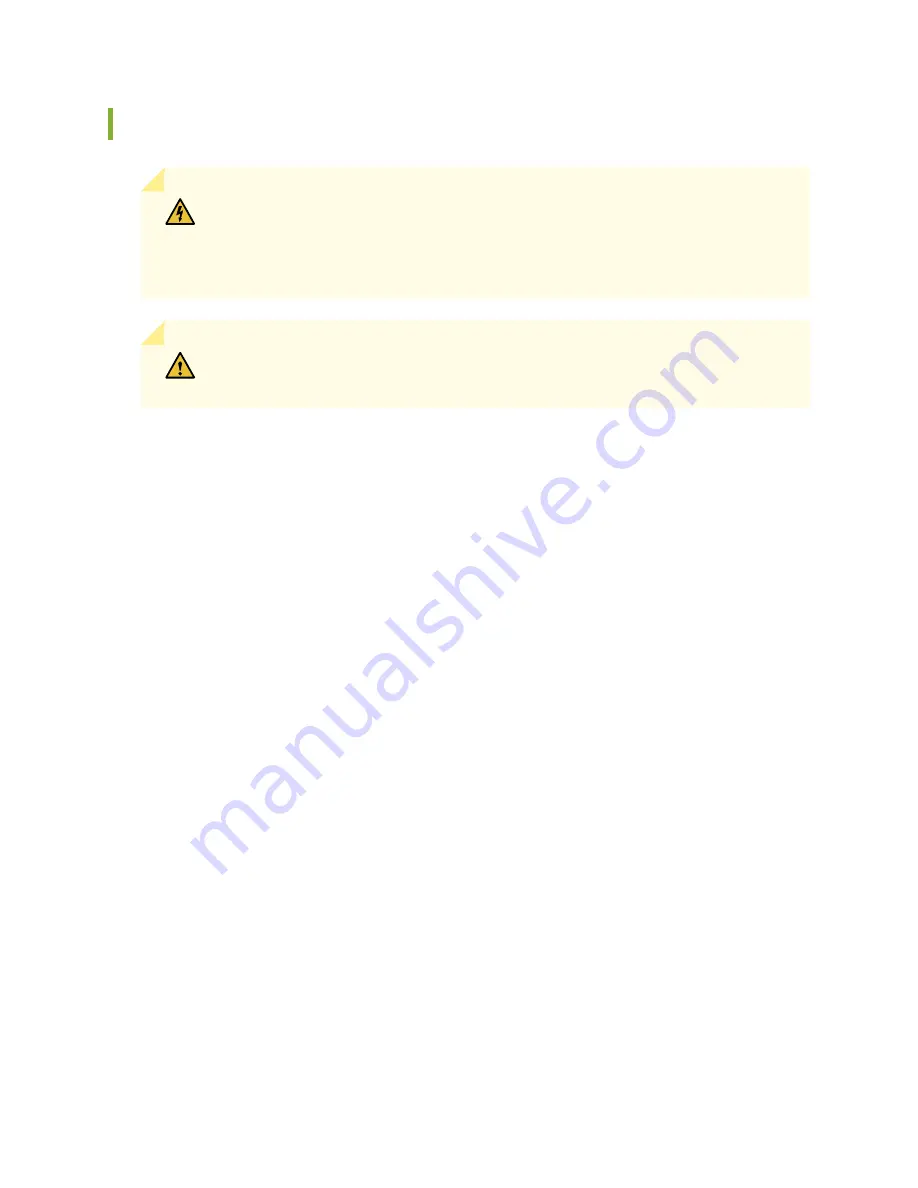
Connecting Power to an AC-Powered SRX5800 Services Gateway
WARNING:
To meet safety and electromagnetic interference (EMI) requirements and
to ensure proper operation, you must properly ground the services gateway chassis
before connecting power. See
“Grounding the SRX5800 Services Gateway” on page 239
for instructions.
CAUTION:
Do not mix AC and DC power supplies within the same services gateway.
Damage to the services gateway might occur.
You connect AC power to the device by attaching power cords from the AC power sources to the AC
appliance inlets located on the chassis above the power supplies. If the services gateway is powered by
high-capacity power supplies, you also connect AC feeds to AC appliance inlets located on the power
supplies themselves. The power cords are not provided with the services gateway; you must order them
separately.
To connect the AC power cords to the services gateway (see
and
):
1. Locate or obtain the power cords you will use with the services gateway. The power cords must have
a plug appropriate for your geographical location.
2. Attach an ESD grounding strap to your bare wrist, and connect the strap to one of the ESD points on
the chassis.
3. Move the AC input switch on the chassis above each power supply to the off (O) position. If the services
gateway is equipped with high-capacity AC power supplies, you must also move the AC input switch
on each power supply to the off (O) position.
4. For each installed AC power supply, connect a power cord to the appliance inlet on the chassis directly
above the power supply.
5. If your services gateway is equipped with high-capacity AC power supplies, you must also connect a
power cord to the appliance inlet located on each power supply.
6. Insert the power cord plugs into an external AC power source receptacle.
241
Summary of Contents for SRX 5800
Page 1: ...SRX5800 Services Gateway Hardware Guide Published 2020 02 10 ...
Page 23: ......
Page 30: ...Figure 2 Rear View of a Fully Configured AC Powered Services Gateway Chassis 31 ...
Page 111: ...LEDs 112 ...
Page 121: ...Port and Interface Numbering 122 ...
Page 127: ...Port and Interface Numbering 128 ...
Page 161: ......
Page 179: ... One SRX5K MPC IOC2 Modular Port Concentrator with two Modular Interface Cards MICs 180 ...
Page 180: ... One SRX5K 40GE SFP I O card IOC 181 ...
Page 205: ......
Page 261: ......
Page 324: ...c Upload the configuration to RE2 from the USB device 325 ...
Page 365: ...Figure 143 Installing an SPC 366 ...
Page 367: ...368 ...
Page 422: ...5 CHAPTER Troubleshooting Hardware Troubleshooting the SRX5800 425 ...
Page 423: ......
Page 457: ......
Page 473: ...475 ...
Page 476: ...Restricted Access Area Warning 478 ...
Page 483: ...485 ...
Page 496: ...Jewelry Removal Warning 498 ...
Page 499: ...Operating Temperature Warning 501 ...
Page 509: ...DC Power Disconnection Warning 511 ...
Page 513: ...DC Power Wiring Sequence Warning 515 ...
Page 516: ...DC Power Wiring Terminations Warning 518 ...
Page 519: ...DC Power Disconnection Warning 521 ...
Page 523: ...DC Power Wiring Sequence Warning 525 ...






























