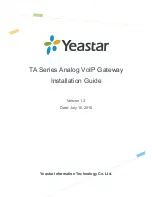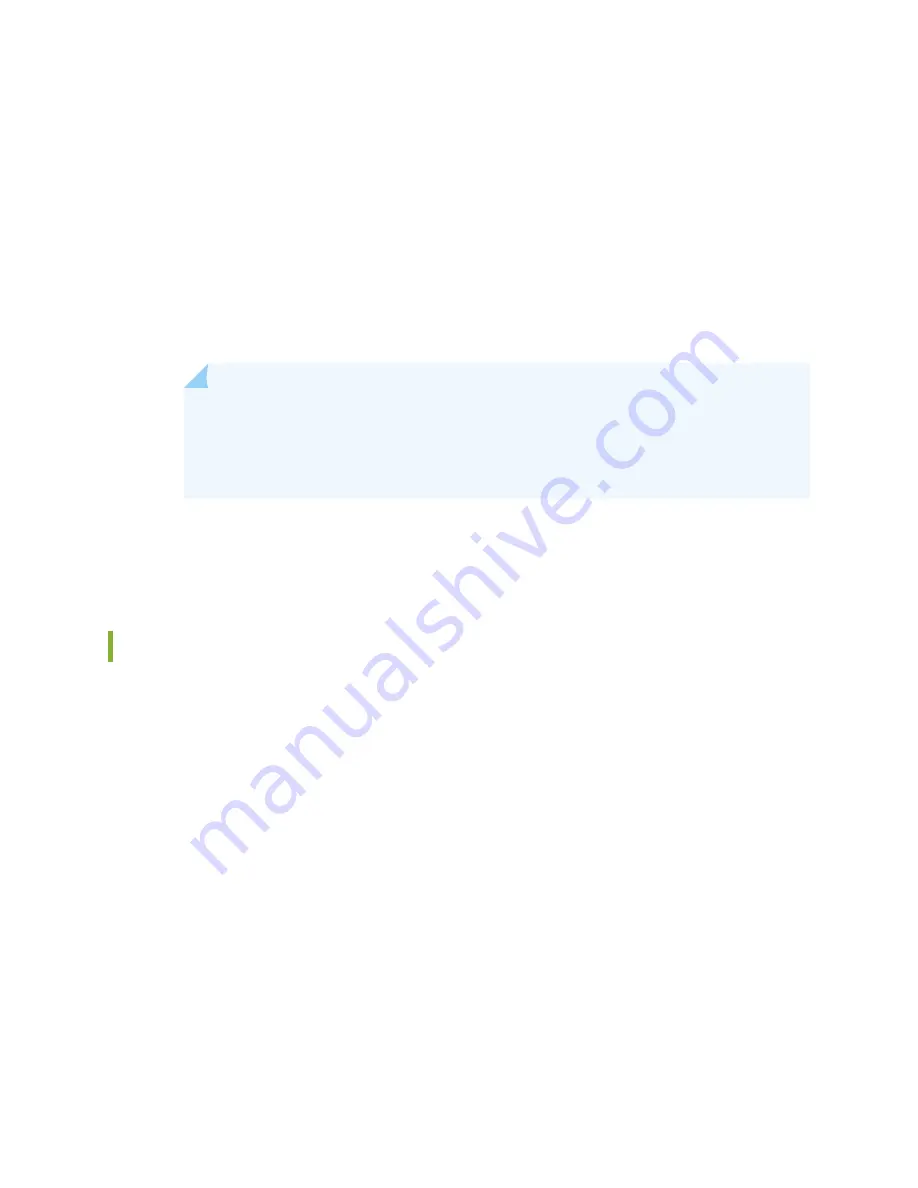
11. If you are installing a high-capacity power supply, move the AC input switch on the faceplate of the
power supply itself to the on (1) position.
12. Verify the following LED indications for each installed power supply:
•
For standard-capacity AC power supplies, verify that the AC OK and DC OK LEDs light steadily and
the PS FAIL LED is not lit.
•
For high-capacity AC power supplies, verify that the DC OK LED lights steadily and the PS FAIL LED
is not lit. In addition, the AC-1 OK LED should light green steadily if the upper AC feed (on the chassis
above the power supply) is connected and receiving power, and the AC-2 OK LED should light green
steadily if the lower AC feed (on the power supply itself) is connected and receiving power.
NOTE:
After a power supply is powered on, it can take up to 60 seconds for status
indicators—such as the status LEDs on the power supply and the show chassis command
display—to indicate that the power supply is functioning normally. Ignore error indicators
that appear during the first 60 seconds.
If any of the status LEDs indicates that the power supply is not functioning normally, repeat the
installation and cabling procedures.
Replacing an SRX5800 Services Gateway AC Power Supply Cord
To replace an SRX5800 Services Gateway AC power supply cord, perform the following procedures:
1.
Disconnecting an SRX5800 Services Gateway AC Power Supply Cord | 284
2.
Connecting an SRX5800 Services Gateway AC Power Supply Cord | 285
Disconnecting an SRX5800 Services Gateway AC Power Supply Cord
Before you begin to disconnect an AC power supply cord:
•
Ensure you understand how to prevent electrostatic discharge (ESD) damage. See
Electrostatic Discharge Damage” on page 505
.
Ensure that you have the following available:
284
Summary of Contents for SRX 5800
Page 1: ...SRX5800 Services Gateway Hardware Guide Published 2020 02 10 ...
Page 23: ......
Page 30: ...Figure 2 Rear View of a Fully Configured AC Powered Services Gateway Chassis 31 ...
Page 111: ...LEDs 112 ...
Page 121: ...Port and Interface Numbering 122 ...
Page 127: ...Port and Interface Numbering 128 ...
Page 161: ......
Page 179: ... One SRX5K MPC IOC2 Modular Port Concentrator with two Modular Interface Cards MICs 180 ...
Page 180: ... One SRX5K 40GE SFP I O card IOC 181 ...
Page 205: ......
Page 261: ......
Page 324: ...c Upload the configuration to RE2 from the USB device 325 ...
Page 365: ...Figure 143 Installing an SPC 366 ...
Page 367: ...368 ...
Page 422: ...5 CHAPTER Troubleshooting Hardware Troubleshooting the SRX5800 425 ...
Page 423: ......
Page 457: ......
Page 473: ...475 ...
Page 476: ...Restricted Access Area Warning 478 ...
Page 483: ...485 ...
Page 496: ...Jewelry Removal Warning 498 ...
Page 499: ...Operating Temperature Warning 501 ...
Page 509: ...DC Power Disconnection Warning 511 ...
Page 513: ...DC Power Wiring Sequence Warning 515 ...
Page 516: ...DC Power Wiring Terminations Warning 518 ...
Page 519: ...DC Power Disconnection Warning 521 ...
Page 523: ...DC Power Wiring Sequence Warning 525 ...