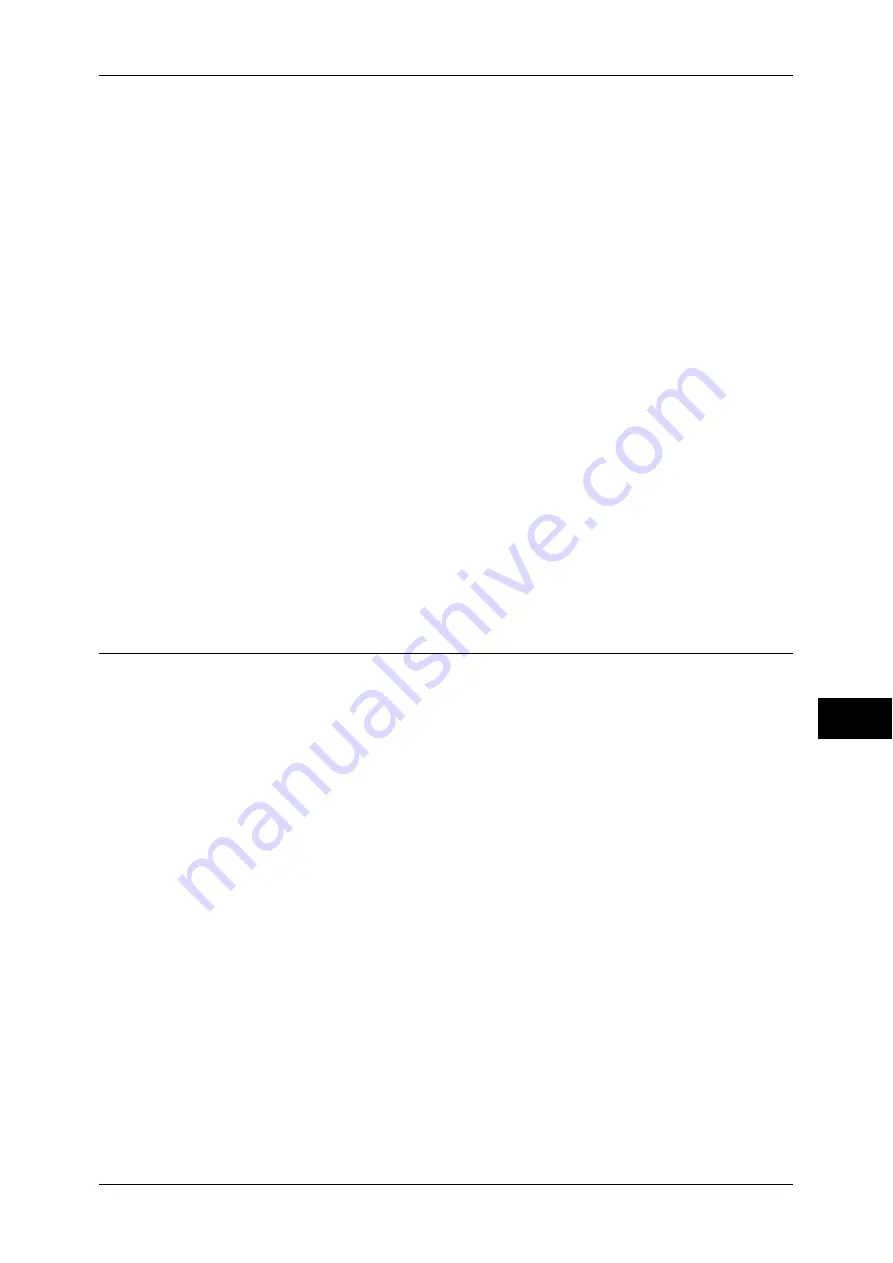
Configuration of Network Scanning (Job Template Scanning)
313
Sc
an
n
er
En
vir
o
n
m
en
t Se
ttin
g
s
9
4) Select [Port Status], and select [Change Settings].
5) Select [Enabled], and then select [Save].
6) Select [Close] repeatedly until the [Port Settings] screen is displayed.
7) Enable [Port Status] on the [SMB] or [FTP Client] screen, and enable [Internet
Services (HTTP)] on the [Internet Services - Port Status] screen as described
above.
8) Select [Close] repeatedly until the [Tools] screen is displayed.
3
Set the IP address and the other addresses.
Skip this step if an IP address is already set.
If DHCP or BOOTP is available in your environment, configure the method for
obtaining the addresses. If an IP address cannot be obtained automatically or manual
configuration is preferred, confirm the settings of an IP address, a subnet mask, and a
gateway address.
For information on how to set an IP address, refer to "Protocol Settings" (P.166).
4
Select [Close] repeatedly until the [Tools] screen is displayed.
5
Select [Close].
Note
•
Rebooting the machine may be required depending on the settings. When a message
displayed on the screen, follow the message and reboot the machine.
6
Print a configuration report to confirm that the ports are enabled and that TCP/IP is set
up correctly.
For information on how to print a configuration report, refer to "Print Reports" (P.83).
Step 3 Configuring the SNMP Port
Configure the transport protocol for the SNMP port using CentreWare Internet
Services.
1
Start CentreWare Internet Services.
For information on how to start CentreWare Internet Services, refer to "Starting CentreWare Internet
Services" (P.270).
2
Configure the transport protocol for the SNMP port.
1) Click the [Properties] tab.
2) Click
[Connectivity].
3) Click [Port Settings].
4) Select the [UDP] check box under [SNMP].
5) Click [Apply].
6) Enter the system administrator's user ID and passcode into [User Name] and
[Password] respectively, and click [OK].
Note
•
The default user ID is “11111” and the default passcode is “x-admin”.
7) The right frame of the web browser changes to the machine reboot display.
8) Click [Reboot Machine]. The machine reboots and the settings are enabled.
Summary of Contents for apeosport-IV 6080
Page 1: ...ApeosPort IV 7080 ApeosPort IV 6080 DocuCentre IV 7080 DocuCentre IV 6080...
Page 14: ...14...
Page 102: ...4 Machine Status 102 Machine Status 4...
Page 266: ...5 Tools 266 Tools 5...
Page 294: ...7 Printer Environment Settings 294 Printer Environment Settings 7...
Page 326: ...9 Scanner Environment Settings 326 Scanner Environment Settings 9...
Page 334: ...10 Using IP Fax SIP 334 Using IP Fax SIP 10...
Page 346: ...12 Using the Server Fax Service 346 Using the Server Fax Service 12...
Page 364: ...13 Encryption and Digital Signature Settings 364 Encryption and Digital Signature Settings 13...
Page 402: ...14 Authentication and Accounting Features 402 Authentication and Accounting Features 14...






























