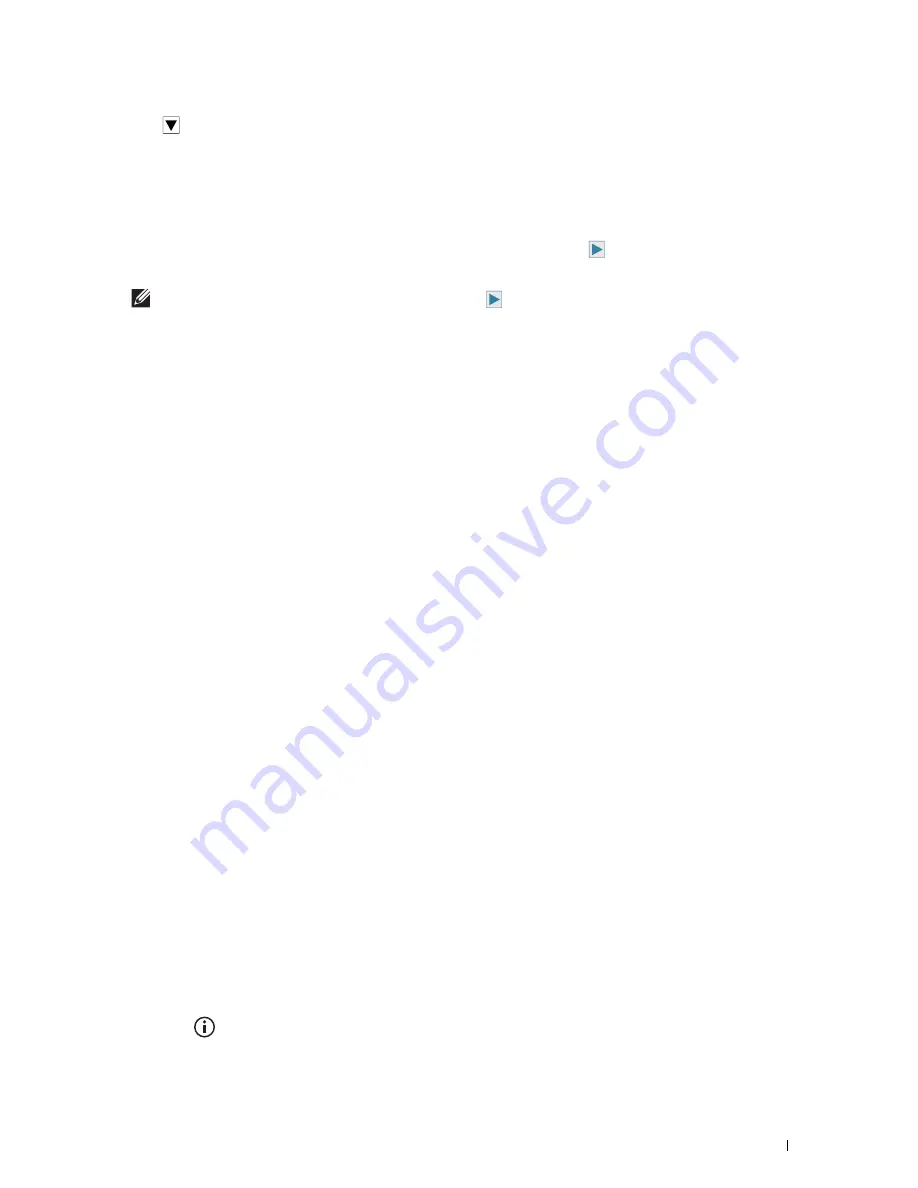
Setting the IP Address
81
7
Tap
until
TCP / IP
appears, and then tap
TCP / IP
.
8
Tap
Get IP Address
.
9
Tap
Panel
, and then tap
OK
.
10
Tap
IP Address
.
The cursor is located at the first octet of the IP address.
11
Use the number pad to enter the first octet of the IP address, and then tap
.
The cursor moves to the next digit.
NOTE:
You can only enter one octet at a time and must tap
after entering each octet.
12
Enter the rest of the octets, and then tap
OK
.
13
Tap
Subnet Mask
.
14
Repeat steps 11 and 12 to set Subnet Mask.
15
Tap
Gateway Address
.
16
Repeat steps 11 and 12 to set Gateway Address.
17
Turn off the printer, and then turn it on again.
When Using the Tool Box
1
Click
Start
All Programs
Dell Printers
Dell Printer Hub
or
Dell Printer Management Tool
.
For Windows
®
10: Click the Start button
Dell Printer Hub
or
Dell Printer Management Tool
.
2
For Dell Printer Hub, select the printer from
My Printers
on the home screen.
For Dell Printer Management Tool, select the printer displayed by default, or another printer from the drop-down
list on the upper-right corner of the home screen.
3
Click the shortcut to the
Tool Box
on the left of the screen.
The
Tool Box
opens.
4
Click the
Printer Maintenance
tab.
5
Select
TCP/IP Settings
from the list at the left side of the page.
The
TCP/IP Settings
page appears.
6
Select the mode from
IP Address Mode
, and then enter the values in IP Address, Subnet Mask, and Gateway
Address.
7
Click
Apply New Settings
to take effect.
You can also assign the IP address to the printer when installing the printer drivers with the installer. When you use the
Wireless or Ethernet Connection
feature, and the
Get IP Address
is set to
AutoIP
or
DHCP
on the printer, you
can set the IP address from 0.0.0.0 to the desired IP address on the printer selection window.
Verifying the IP Settings
You can confirm the settings by using the operator panel, printing the system settings report, or using the ping
command.
Verifying the Settings Using Operator Panel
1
Press the
(Information)
button.
2
Tap
About This MFP
.
Summary of Contents for H815dw
Page 2: ......
Page 24: ...24 Contents Template Last Updated 2 7 2007 ...
Page 26: ...26 ...
Page 30: ...30 Notes Cautions and Warnings ...
Page 38: ...38 Product Features ...
Page 44: ...44 About the Printer ...
Page 46: ...46 ...
Page 48: ...48 Overview of the Printer Setup ...
Page 86: ...86 Loading Paper ...
Page 100: ...100 Installing Printer Drivers on Windows Computers ...
Page 104: ...104 Installing Printer Drivers on Macintosh Computers ...
Page 114: ...114 ...
Page 180: ...180 Dell Printer Configuration Web Tool ...
Page 282: ...282 ...
Page 316: ...316 Copying ...
Page 344: ...344 Scanning For Apple Macintosh Password for Scanner Enter the password ...
Page 380: ...380 Dell Document Hub ...
Page 386: ...386 ...
Page 404: ...404 Understanding Your Printer Software ...
Page 424: ...424 Using Digital Certificates ...
Page 434: ...434 Understanding Printer Messages ...
Page 440: ...440 Specifications ...
Page 441: ...441 Maintaining Your Printer 31 Maintaining Your Printer 443 32 Clearing Jams 469 ...
Page 442: ...442 ...
Page 468: ...468 Maintaining Your Printer ...
Page 476: ...476 Clearing Jams 8 Insert the MPF into the printer 9 Close the rear cover ...
Page 499: ...499 Troubleshooting 33 Troubleshooting Guide 501 ...
Page 500: ...500 ...
Page 530: ...530 Troubleshooting Guide ...
Page 531: ...531 Appendix Appendix 533 ...
Page 532: ...532 ...






























