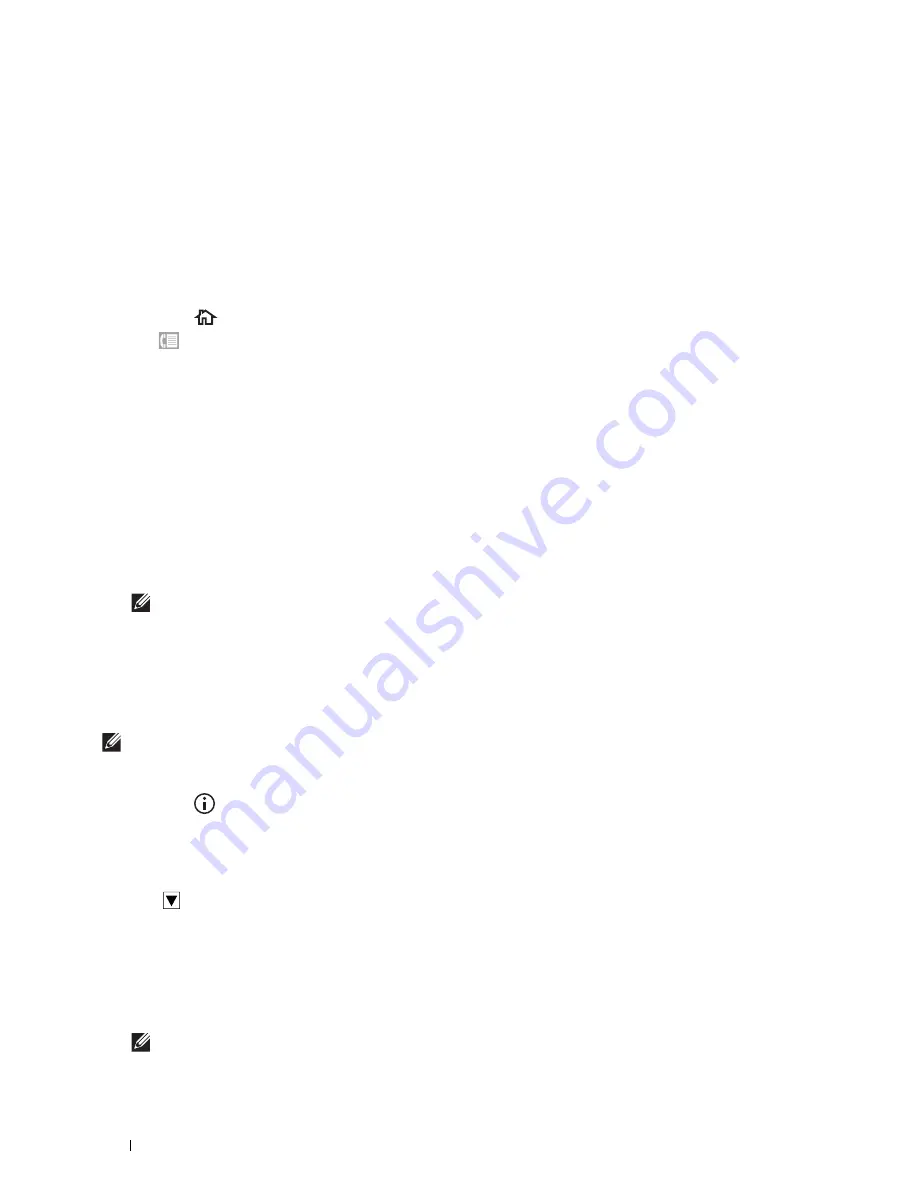
366
Faxing
10
Tap
OK
.
To store more fax numbers, repeat steps 5 to 10.
Sending a Fax Using Speed Dial
1
Load the document(s) facing up with top edge in first into the DADF.
OR
Place a single document facing down on the document glass, and close the document cover.
For details about loading a document, see "Loading an Original Document."
2
Press the
(Home)
button.
3
Tap
Fax
.
4
Tap
Speed Dial
.
5
Enter the speed dial number between 1 and 200 using the number pad, and then tap
Done
.
6
Adjust the document resolution to suit your fax needs. (For details, see "Adjusting the Document Resolution." For
adjusting the contrast, see "Adjusting the Document Contrast.")
7
Tap
Send
to scan data.
When the document is loaded on the document glass, the display prompts you for another page.
If you want to place a new document, replace the document with a new document, and then tap
Continue
.
When you have finished loading documents, tap
Send Now
.
The fax number stored in the speed dial location is automatically dialed. The document is sent when the remote
fax machine answers.
NOTE:
Using the asterisk (*) in the first digit, you can send a document to multiple locations. For example, if you enter 00*,
you can send a document to the locations registered between 001 and 009.
Group Dialing
If you frequently send the same document to several destinations, you can create a group of these destinations and
set them under a one-digit group dial location. This enables you to use a group dial number setting to send the same
document to all the destinations in the group.
NOTE:
You cannot include one group dial number within another group dial number.
Setting Group Dial
1
Press the
(Information)
button.
2
Tap the
Tools
tab, and then tap
Admin Settings
.
3
Tap
Phone Book
.
4
Tap
Groups
.
5
Tap
until the desired group dial number between 1 and 6 appears and then select that group dial number.
If a speed dial number is already stored in the location you chose, the display shows the name and the number of
entries stored in that group dial number.
6
Tap the
Enter Group Name
text box.
7
Enter the name, and then tap
OK
.
8
Tap
Add from Phone Book
.
NOTE:
The fax number needs to be registered before you can select
Add from Phone Book
.
Summary of Contents for H815dw
Page 2: ......
Page 24: ...24 Contents Template Last Updated 2 7 2007 ...
Page 26: ...26 ...
Page 30: ...30 Notes Cautions and Warnings ...
Page 38: ...38 Product Features ...
Page 44: ...44 About the Printer ...
Page 46: ...46 ...
Page 48: ...48 Overview of the Printer Setup ...
Page 86: ...86 Loading Paper ...
Page 100: ...100 Installing Printer Drivers on Windows Computers ...
Page 104: ...104 Installing Printer Drivers on Macintosh Computers ...
Page 114: ...114 ...
Page 180: ...180 Dell Printer Configuration Web Tool ...
Page 282: ...282 ...
Page 316: ...316 Copying ...
Page 344: ...344 Scanning For Apple Macintosh Password for Scanner Enter the password ...
Page 380: ...380 Dell Document Hub ...
Page 386: ...386 ...
Page 404: ...404 Understanding Your Printer Software ...
Page 424: ...424 Using Digital Certificates ...
Page 434: ...434 Understanding Printer Messages ...
Page 440: ...440 Specifications ...
Page 441: ...441 Maintaining Your Printer 31 Maintaining Your Printer 443 32 Clearing Jams 469 ...
Page 442: ...442 ...
Page 468: ...468 Maintaining Your Printer ...
Page 476: ...476 Clearing Jams 8 Insert the MPF into the printer 9 Close the rear cover ...
Page 499: ...499 Troubleshooting 33 Troubleshooting Guide 501 ...
Page 500: ...500 ...
Page 530: ...530 Troubleshooting Guide ...
Page 531: ...531 Appendix Appendix 533 ...
Page 532: ...532 ...
















































