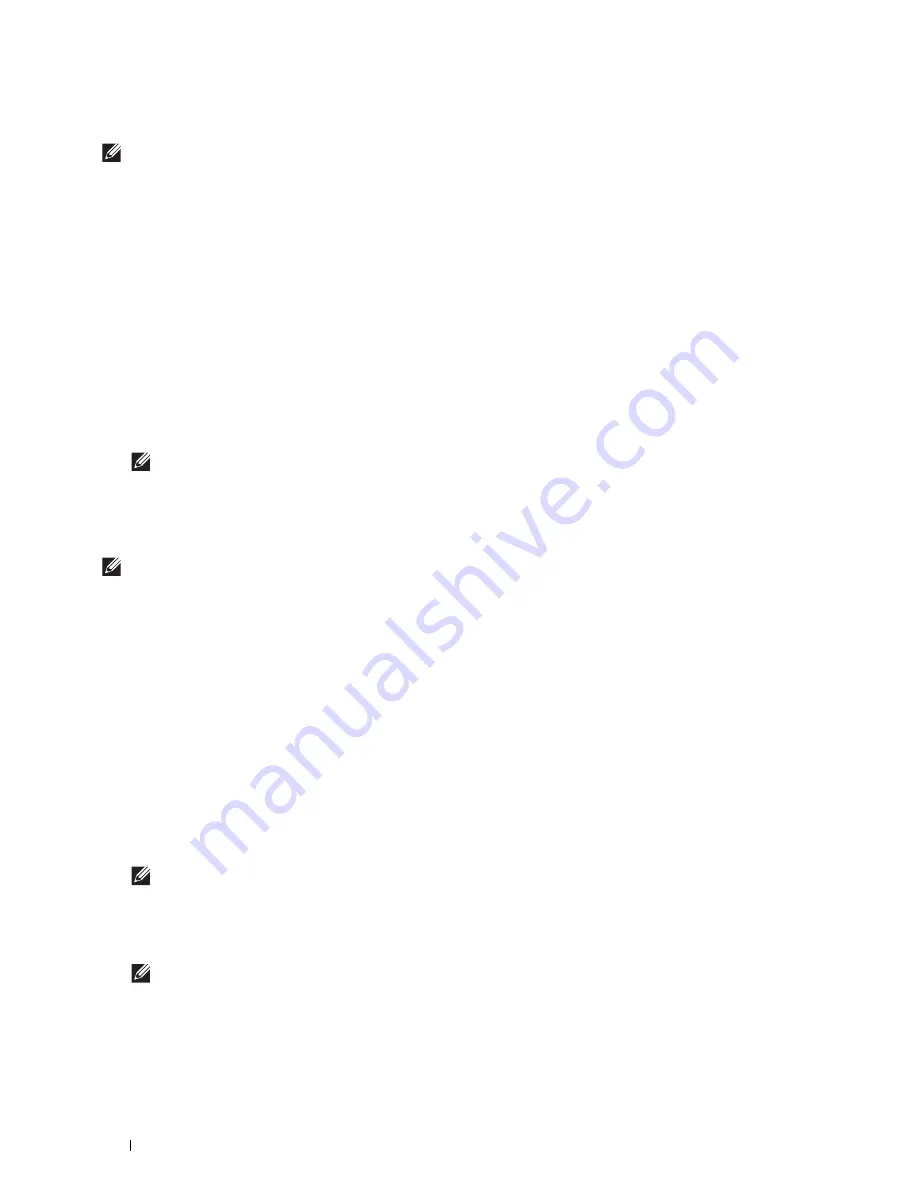
418
Using Digital Certificates
Confirming the Settings of a Digital Certificate
NOTE:
To manage digital certificates, you must set up HTTPS communication. For details, see "Preparing to Manage
Certificates."
1
Launch
Dell Printer Configuration Web Tool
.
a
Open the web browser.
b
Enter the IP address of your printer in the web browser.
See "Dell™ Printer Configuration Web Tool.
"
2
Select
Print Server Settings
.
3
Click the
Security
tab.
4
Select
SSL/TLS
.
5
Click
Certificate Management
to display the
Certificate Management
page.
6
Select the category from the
Category
list.
7
Select the purpose of use from the
Certificate Purpose
list.
8
Click
Display the List
to display the
Certificate List
page.
NOTE:
If the list includes more than 20 certificates, click Next to display the next page.
9
The certificate displayed with an asterisk as "
*Valid
" in the
Validity
column is the certificate associated with the
use purpose and actually used.
Deleting a Digital Certificate
NOTE:
To manage digital certificates, you must set up HTTPS communication. For details, see "Preparing to Manage
Certificates."
1
Launch
Dell Printer Configuration Web Tool
.
a
Open the web browser.
b
Enter the IP address of your printer in the web browser.
See "Dell™ Printer Configuration Web Tool.
"
2
Select
Print Server Settings
.
3
Click the
Security
tab.
4
Select
SSL/TLS
.
5
Click
Certificate Management
to display the
Certificate Management
page.
6
Select the category from the
Category
list.
7
Select the purpose of use from the
Certificate Purpose
list.
8
Click
Display the List
to display the
Certificate List
page.
NOTE:
If the list includes more than 20 certificates, click Next to display the next page.
9
Select the certificate to be deleted.
10
Click
Certificate Details
to display the
Certificate Details
page.
11
To delete the selected certificate, click
Delete
at the upper-right corner.
NOTE:
When a certificate is deleted, the features associated with the deleted certificate are disabled. To delete a
certificate being used, either set the feature to OFF in advance or switch the association to another certificate, and then
switch to another operation mode if possible before deleting the certificate.
• For an SSL/TLS Server, switch to another certificate such as a self-signed certificate.
Summary of Contents for H815dw
Page 2: ......
Page 24: ...24 Contents Template Last Updated 2 7 2007 ...
Page 26: ...26 ...
Page 30: ...30 Notes Cautions and Warnings ...
Page 38: ...38 Product Features ...
Page 44: ...44 About the Printer ...
Page 46: ...46 ...
Page 48: ...48 Overview of the Printer Setup ...
Page 86: ...86 Loading Paper ...
Page 100: ...100 Installing Printer Drivers on Windows Computers ...
Page 104: ...104 Installing Printer Drivers on Macintosh Computers ...
Page 114: ...114 ...
Page 180: ...180 Dell Printer Configuration Web Tool ...
Page 282: ...282 ...
Page 316: ...316 Copying ...
Page 344: ...344 Scanning For Apple Macintosh Password for Scanner Enter the password ...
Page 380: ...380 Dell Document Hub ...
Page 386: ...386 ...
Page 404: ...404 Understanding Your Printer Software ...
Page 424: ...424 Using Digital Certificates ...
Page 434: ...434 Understanding Printer Messages ...
Page 440: ...440 Specifications ...
Page 441: ...441 Maintaining Your Printer 31 Maintaining Your Printer 443 32 Clearing Jams 469 ...
Page 442: ...442 ...
Page 468: ...468 Maintaining Your Printer ...
Page 476: ...476 Clearing Jams 8 Insert the MPF into the printer 9 Close the rear cover ...
Page 499: ...499 Troubleshooting 33 Troubleshooting Guide 501 ...
Page 500: ...500 ...
Page 530: ...530 Troubleshooting Guide ...
Page 531: ...531 Appendix Appendix 533 ...
Page 532: ...532 ...






























