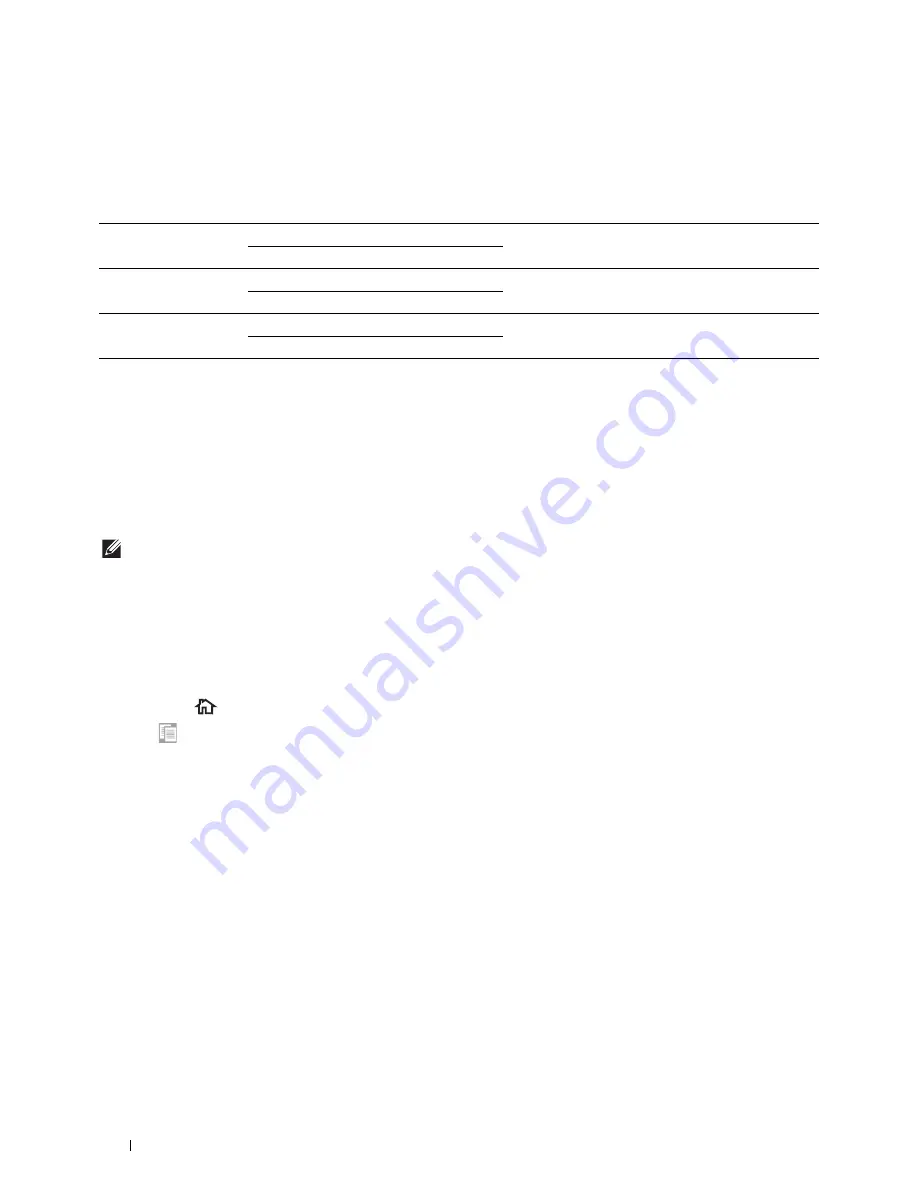
314
Copying
Margin
To specify the margins of the copy:
1
Swipe the screen until
Margin
appears, and then tap
Margin
.
2
Tap – or + to enter the desired value, and then tap
OK
.
* Denotes the factory default settings.
Auto Exposure
To suppress the background of the original to enhance text on the copy:
1
Swipe the screen until
Auto Exposure
appears, and then tap
Auto Exposure
.
2
Tap
On
.
Using the ID Copy
NOTE:
If the Functions Control setting for
ID Copy
is set to
Disable
, the ID copy function is disabled and the menu is also
disabled on the screen. For details, see "Functions Control."
You can copy both sides of an ID card on one side of a single sheet of paper in its original size by tapping
ID Copy
on the touch panel.
To make a copy:
1
Place an ID card facing down on the document glass, and close the document cover.
For details about loading a document, see "Making Copies From the Document Glass."
2
Press the
(Home)
button.
3
Tap
ID Copy
.
4
Specify the copy settings below as required.
• Quantity
• Darken / Lighten
• Select Tray
• Sharpness
• Auto Exposure
For details, see "Setting Copy Options."
5
Tap
Copy
to begin copying.
After the front side of the ID card is scanned, the display prompts you to turn over the card.
a
To scan the back side of the ID card, turn the ID card over and tap
Continue
.
b
To finish copying, tap
Print Now
.
Top / Bottom
0.2 inch* (4 mm*)
Specify the value in increments of 0.1 inch (1 mm).
Available Range: 0.0–2.0 inches (0–50 mm)
Left / Right
0.2 inch* (4 mm*)
Specify the value in increments of 0.1 inch (1 mm).
Available Range: 0.0–2.0 inches (0–50 mm)
Middle
0 inches* (0 mm*)
Specify the value in increments of 0.1 inch (1 mm).
Available Range: 0.0–2.0 inches (0–50 mm)
Summary of Contents for H815dw
Page 2: ......
Page 24: ...24 Contents Template Last Updated 2 7 2007 ...
Page 26: ...26 ...
Page 30: ...30 Notes Cautions and Warnings ...
Page 38: ...38 Product Features ...
Page 44: ...44 About the Printer ...
Page 46: ...46 ...
Page 48: ...48 Overview of the Printer Setup ...
Page 86: ...86 Loading Paper ...
Page 100: ...100 Installing Printer Drivers on Windows Computers ...
Page 104: ...104 Installing Printer Drivers on Macintosh Computers ...
Page 114: ...114 ...
Page 180: ...180 Dell Printer Configuration Web Tool ...
Page 282: ...282 ...
Page 316: ...316 Copying ...
Page 344: ...344 Scanning For Apple Macintosh Password for Scanner Enter the password ...
Page 380: ...380 Dell Document Hub ...
Page 386: ...386 ...
Page 404: ...404 Understanding Your Printer Software ...
Page 424: ...424 Using Digital Certificates ...
Page 434: ...434 Understanding Printer Messages ...
Page 440: ...440 Specifications ...
Page 441: ...441 Maintaining Your Printer 31 Maintaining Your Printer 443 32 Clearing Jams 469 ...
Page 442: ...442 ...
Page 468: ...468 Maintaining Your Printer ...
Page 476: ...476 Clearing Jams 8 Insert the MPF into the printer 9 Close the rear cover ...
Page 499: ...499 Troubleshooting 33 Troubleshooting Guide 501 ...
Page 500: ...500 ...
Page 530: ...530 Troubleshooting Guide ...
Page 531: ...531 Appendix Appendix 533 ...
Page 532: ...532 ...






























