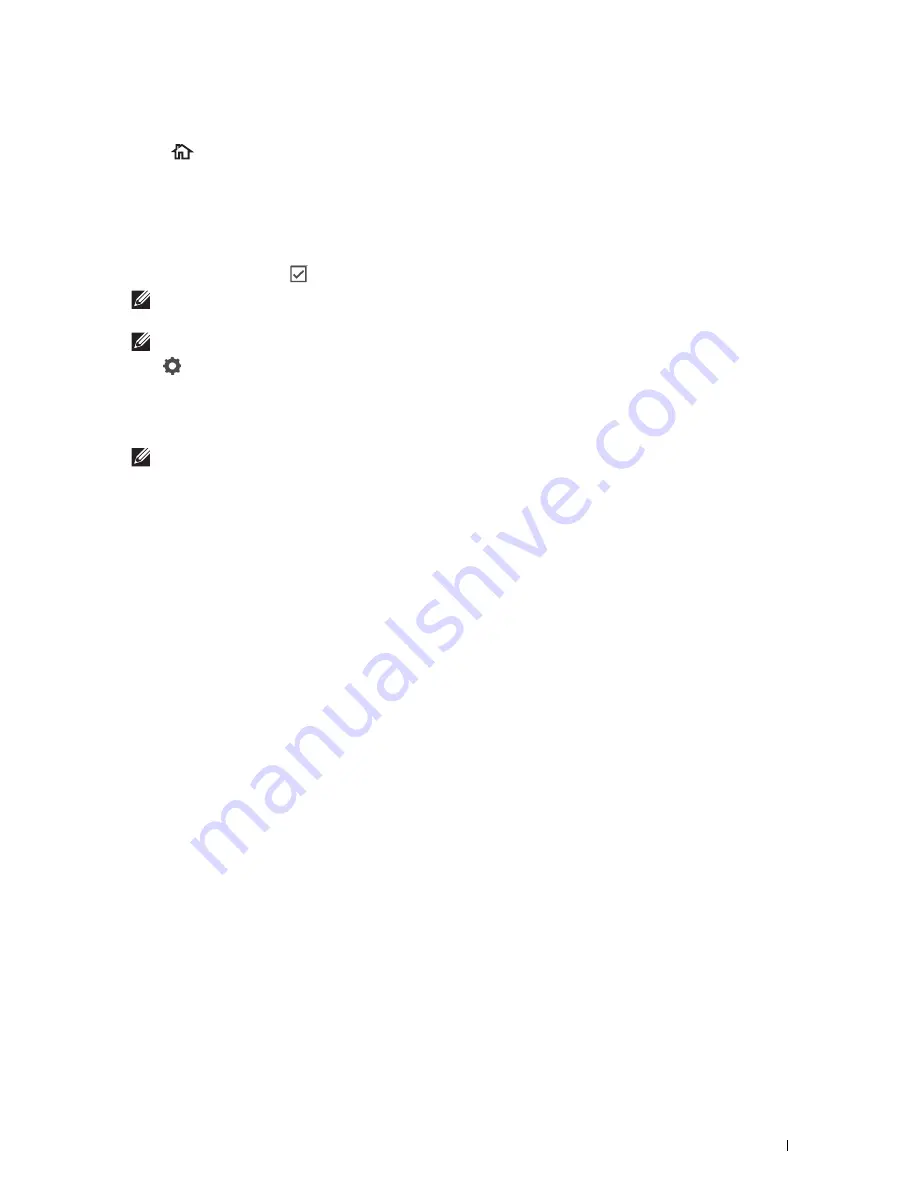
Printing
291
Printing a JPEG File in a USB Memory
1
Press
(
Home
) button.
2
Insert a USB memory to the front USB port of the printer.
For details about inserting a USB memory, see "Inserting and Removing a USB Memory."
3
Tap
Print JPEG
.
4
Scroll through the page or select a folder until the desired files appear, and then tap those files.
To select all the files, tap
.
NOTE:
Only the following characters are displayed on the touch panel:
A B C D E F G H I J K L M N O P Q R S T U V W X Y Z 0 1 2 3 4 5 6 7 8 9 $ % ’ ‘ - @ {} ~ ! # ( ) & _ ^
NOTE:
Up to 100 files can be selected and printed in display order.
5
Tap .
6
Specify print options such as
Select Tray
,
2 Sided Printing
,
Layout
,
Image Types
, and
Collation
on the
Print Settings
screen. For details, see "Print JPEG."
7
Tap
to begin printing.
NOTE:
Only JPEG files created using the scan features of your printer can be printed through
Print JPEG
.
Printing With Web Services on Devices (WSD)
This section provides information for network printing with Web Services on Devices (WSD), the protocol of
Microsoft
®
for Windows Vista
®
, Windows
®
7, Windows
®
8, Windows
®
8.1, Windows
®
10, Windows Server
®
2008,
Windows Server
®
2008 R2, Windows Server
®
2012, and Windows Server
®
2012 R2.
Adding Roles of Printer Services
When you use Windows Server
®
2008, Windows Server
®
2008 R2, Windows Server
®
2012, or Windows Server
®
2012 R2, you need to add the roles of print services to the Windows Server
®
2008, Windows Server
®
2008 R2,
Windows Server
®
2012, or Windows Server
®
2012 R2 client.
For Windows Server
®
2008:
1
Click
Start
Administrative Tools
Server Manager
.
2
Select
Add Roles
from the
Action
menu.
3
Check the
Print Services
check box on the
Server Roles
window in the
Add Roles Wizard
, and then click
Next
.
4
Check the
Print Server
check box, and then click
Next
.
5
Click
Install
.
For Windows Server
®
2008 R2:
1
Click
Start
Administrative Tools
Server Manager
.
2
Select
Add Roles
from the
Action
menu.
3
Check the
Print and Document Services
check box on the
Server Roles
window in the
Add Roles Wizard
, and
then click
Next
.
4
Click
Next
.
5
Check the
Print Server
check box, and then click
Next
.
6
Click
Install
.
Summary of Contents for H815dw
Page 2: ......
Page 24: ...24 Contents Template Last Updated 2 7 2007 ...
Page 26: ...26 ...
Page 30: ...30 Notes Cautions and Warnings ...
Page 38: ...38 Product Features ...
Page 44: ...44 About the Printer ...
Page 46: ...46 ...
Page 48: ...48 Overview of the Printer Setup ...
Page 86: ...86 Loading Paper ...
Page 100: ...100 Installing Printer Drivers on Windows Computers ...
Page 104: ...104 Installing Printer Drivers on Macintosh Computers ...
Page 114: ...114 ...
Page 180: ...180 Dell Printer Configuration Web Tool ...
Page 282: ...282 ...
Page 316: ...316 Copying ...
Page 344: ...344 Scanning For Apple Macintosh Password for Scanner Enter the password ...
Page 380: ...380 Dell Document Hub ...
Page 386: ...386 ...
Page 404: ...404 Understanding Your Printer Software ...
Page 424: ...424 Using Digital Certificates ...
Page 434: ...434 Understanding Printer Messages ...
Page 440: ...440 Specifications ...
Page 441: ...441 Maintaining Your Printer 31 Maintaining Your Printer 443 32 Clearing Jams 469 ...
Page 442: ...442 ...
Page 468: ...468 Maintaining Your Printer ...
Page 476: ...476 Clearing Jams 8 Insert the MPF into the printer 9 Close the rear cover ...
Page 499: ...499 Troubleshooting 33 Troubleshooting Guide 501 ...
Page 500: ...500 ...
Page 530: ...530 Troubleshooting Guide ...
Page 531: ...531 Appendix Appendix 533 ...
Page 532: ...532 ...






























