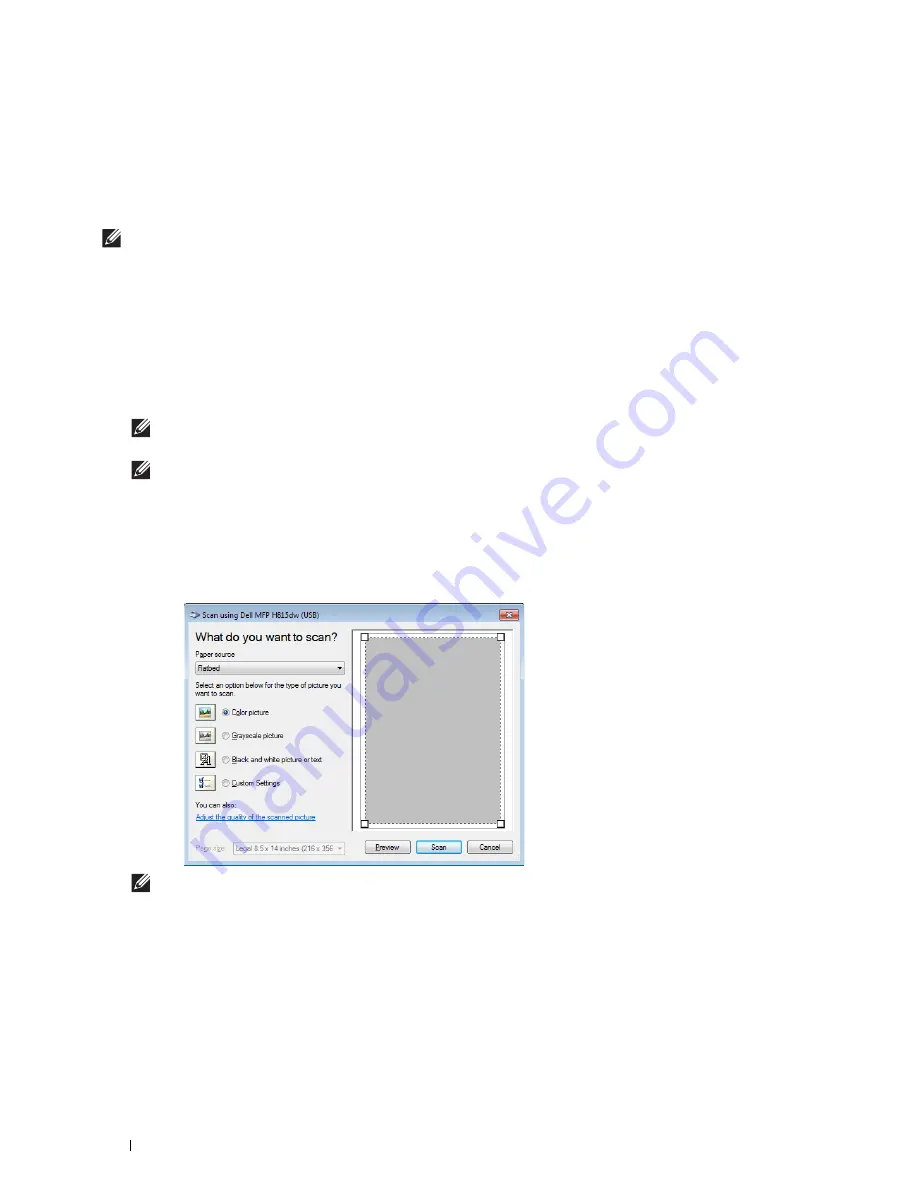
324
Scanning
Scanning Using the Windows Image Acquisition (WIA) Driver
Your printer also supports the Windows Image Acquisition (WIA) driver for scanning images. Windows Image
Acquisition (WIA) is one of the standard components incorporated in the recent Microsoft
®
Windows
®
operating
systems and works with digital cameras and scanners. Unlike the TWAIN driver, the Windows Image Acquisition
(WIA) driver allows you to scan an image and easily manipulate those images without using additional software.
NOTE:
The Windows Image Acquisition (WIA) driver is supported only on Windows
®
.
To scan an image from the drawing software:
1
Load the document(s) facing up with top edge in first into the DADF.
OR
Place a single document facing down on the document glass, and close the document cover.
For details about loading a document, see "Loading an Original Document."
2
Start the drawing software, such as Microsoft
®
Paint for Windows
®
.
NOTE:
When you use Windows Vista
®
or Windows Server
®
2008, use Windows
®
Photo Gallery instead of Microsoft
®
Paint.
NOTE:
When using applications that utilize Windows Image Acquisition (WIA) 2.0, such as Windows
®
Fax and Scan on
Windows Vista
®
, Windows
®
7, Windows
®
8, Windows
®
8.1, and Windows
®
10, the Feeder (Scan both sides) option can be
selected for duplex (two-sided) scanning.
3
Click
Paint
button
From scanner or camera
(
File
Import from Scanner or Camera
for Windows
®
Vista or
Windows Server
®
2008).
The following image uses
Dell Cloud Multifunction Printer | H815dw
as an example.
NOTE:
The screen image may vary depending on the operating system.
4
Select your desired type of picture that you want to scan, and click
Adjust the quality of the scanned picture
to
display the
Advanced Properties
dialog box.
5
Select the desired properties including brightness and contrast, and then click
OK
.
6
Click
Scan
to start scanning.
7
Click
File
Save
to save your scanned document in your desired location on your computer.
Summary of Contents for H815dw
Page 2: ......
Page 24: ...24 Contents Template Last Updated 2 7 2007 ...
Page 26: ...26 ...
Page 30: ...30 Notes Cautions and Warnings ...
Page 38: ...38 Product Features ...
Page 44: ...44 About the Printer ...
Page 46: ...46 ...
Page 48: ...48 Overview of the Printer Setup ...
Page 86: ...86 Loading Paper ...
Page 100: ...100 Installing Printer Drivers on Windows Computers ...
Page 104: ...104 Installing Printer Drivers on Macintosh Computers ...
Page 114: ...114 ...
Page 180: ...180 Dell Printer Configuration Web Tool ...
Page 282: ...282 ...
Page 316: ...316 Copying ...
Page 344: ...344 Scanning For Apple Macintosh Password for Scanner Enter the password ...
Page 380: ...380 Dell Document Hub ...
Page 386: ...386 ...
Page 404: ...404 Understanding Your Printer Software ...
Page 424: ...424 Using Digital Certificates ...
Page 434: ...434 Understanding Printer Messages ...
Page 440: ...440 Specifications ...
Page 441: ...441 Maintaining Your Printer 31 Maintaining Your Printer 443 32 Clearing Jams 469 ...
Page 442: ...442 ...
Page 468: ...468 Maintaining Your Printer ...
Page 476: ...476 Clearing Jams 8 Insert the MPF into the printer 9 Close the rear cover ...
Page 499: ...499 Troubleshooting 33 Troubleshooting Guide 501 ...
Page 500: ...500 ...
Page 530: ...530 Troubleshooting Guide ...
Page 531: ...531 Appendix Appendix 533 ...
Page 532: ...532 ...






























