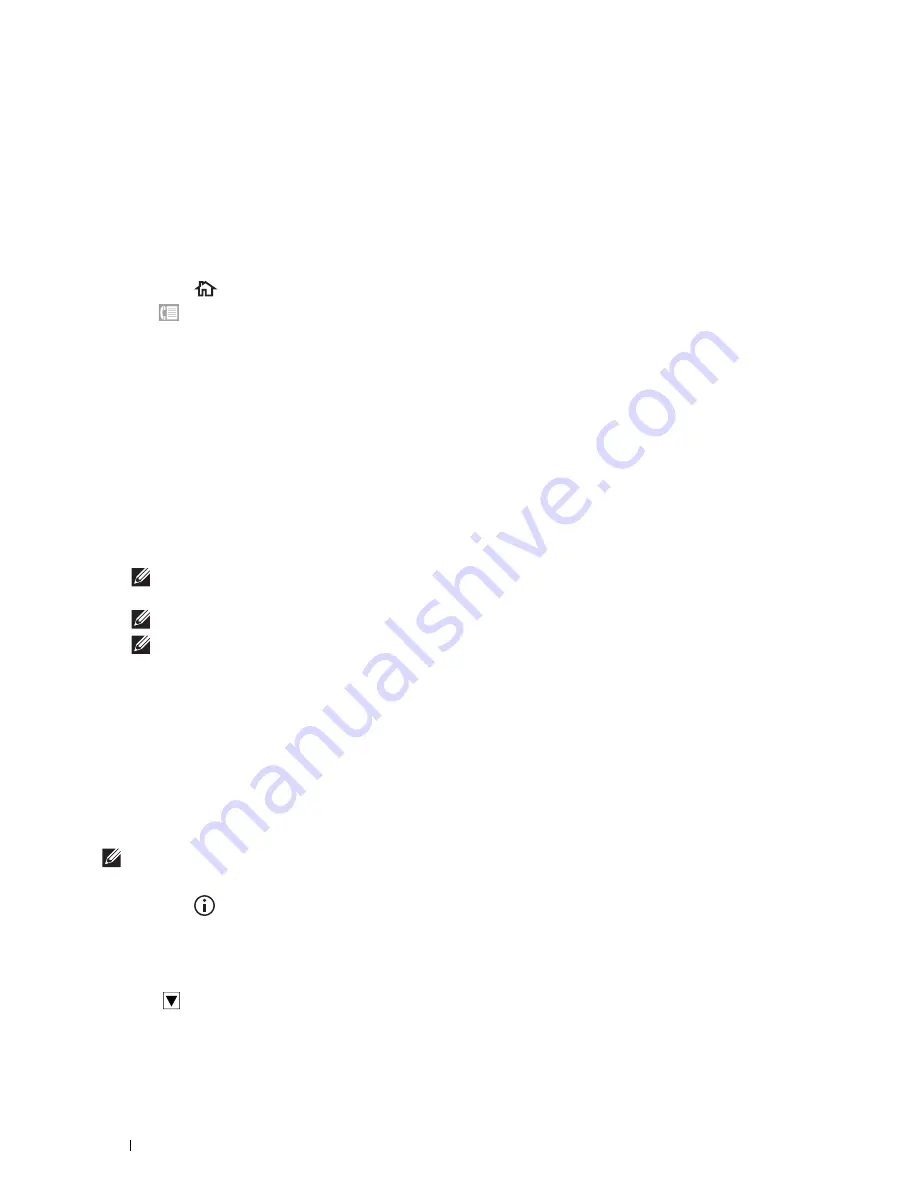
368
Faxing
Phone Book
You can select or search the registered phone numbers from the phone books.
1
Load the document(s) facing up with top edge in first into the DADF.
OR
Place a single document facing down on the document glass, and close the document cover.
For details about loading a document, see "Loading an Original Document."
2
Press the
(Home)
button.
3
Tap
Fax
.
4
Tap
Phone Book
, and then select one of the following:
To select from the local phone book:
a
Tap
Individuals
or
Groups
.
b
Swipe the screen until the desired speed dial number or the group dial number appears, and then select that
speed dial number or group dial number.
c
Tap
Done
.
To search from the server phone book:
a
Tap
Network Phone Book
.
b
Enter a keyword using the keyboard, and then tap
Search
.
c
Tap a recipient from the search result, and then tap
Done
.
NOTE:
For more information on address book and server address book, see "Address Book Editor (for Microsoft
®
Windows
®
and OS X)."
NOTE:
For details about
Network Phone Book
, see "Using the Server Address Book and Server Phone Book."
NOTE:
A fax number needs to be registered before you can select an address book.
5
Tap
Send
to send the fax.
Other Ways to Fax
Using the Secure Receiving Mode
You may need to prevent your received faxes from being accessed by unauthorized people. You can turn on the secure
fax mode using the
Secure Receive
option to restrict printing out all of the received faxes when the printer is
unattended. In the secure fax mode, all incoming faxes will go in memory. When the mode is turned off, all stored
faxes will be printed.
NOTE:
Before operation, ensure Panel Lock is enabled.
To turn the secure receiving mode on:
1
Press the
(Information)
button.
2
Tap the
Tools
tab, and then tap
Admin Settings
.
3
Tap
Fax Settings
.
4
Tap
Incoming Defaults
.
5
Tap
until
Secure Receive
appears, and then tap
Secure Receive
.
6
Tap
Secure Receive Set
.
7
Tap
Enable
.
Summary of Contents for H815dw
Page 2: ......
Page 24: ...24 Contents Template Last Updated 2 7 2007 ...
Page 26: ...26 ...
Page 30: ...30 Notes Cautions and Warnings ...
Page 38: ...38 Product Features ...
Page 44: ...44 About the Printer ...
Page 46: ...46 ...
Page 48: ...48 Overview of the Printer Setup ...
Page 86: ...86 Loading Paper ...
Page 100: ...100 Installing Printer Drivers on Windows Computers ...
Page 104: ...104 Installing Printer Drivers on Macintosh Computers ...
Page 114: ...114 ...
Page 180: ...180 Dell Printer Configuration Web Tool ...
Page 282: ...282 ...
Page 316: ...316 Copying ...
Page 344: ...344 Scanning For Apple Macintosh Password for Scanner Enter the password ...
Page 380: ...380 Dell Document Hub ...
Page 386: ...386 ...
Page 404: ...404 Understanding Your Printer Software ...
Page 424: ...424 Using Digital Certificates ...
Page 434: ...434 Understanding Printer Messages ...
Page 440: ...440 Specifications ...
Page 441: ...441 Maintaining Your Printer 31 Maintaining Your Printer 443 32 Clearing Jams 469 ...
Page 442: ...442 ...
Page 468: ...468 Maintaining Your Printer ...
Page 476: ...476 Clearing Jams 8 Insert the MPF into the printer 9 Close the rear cover ...
Page 499: ...499 Troubleshooting 33 Troubleshooting Guide 501 ...
Page 500: ...500 ...
Page 530: ...530 Troubleshooting Guide ...
Page 531: ...531 Appendix Appendix 533 ...
Page 532: ...532 ...






























