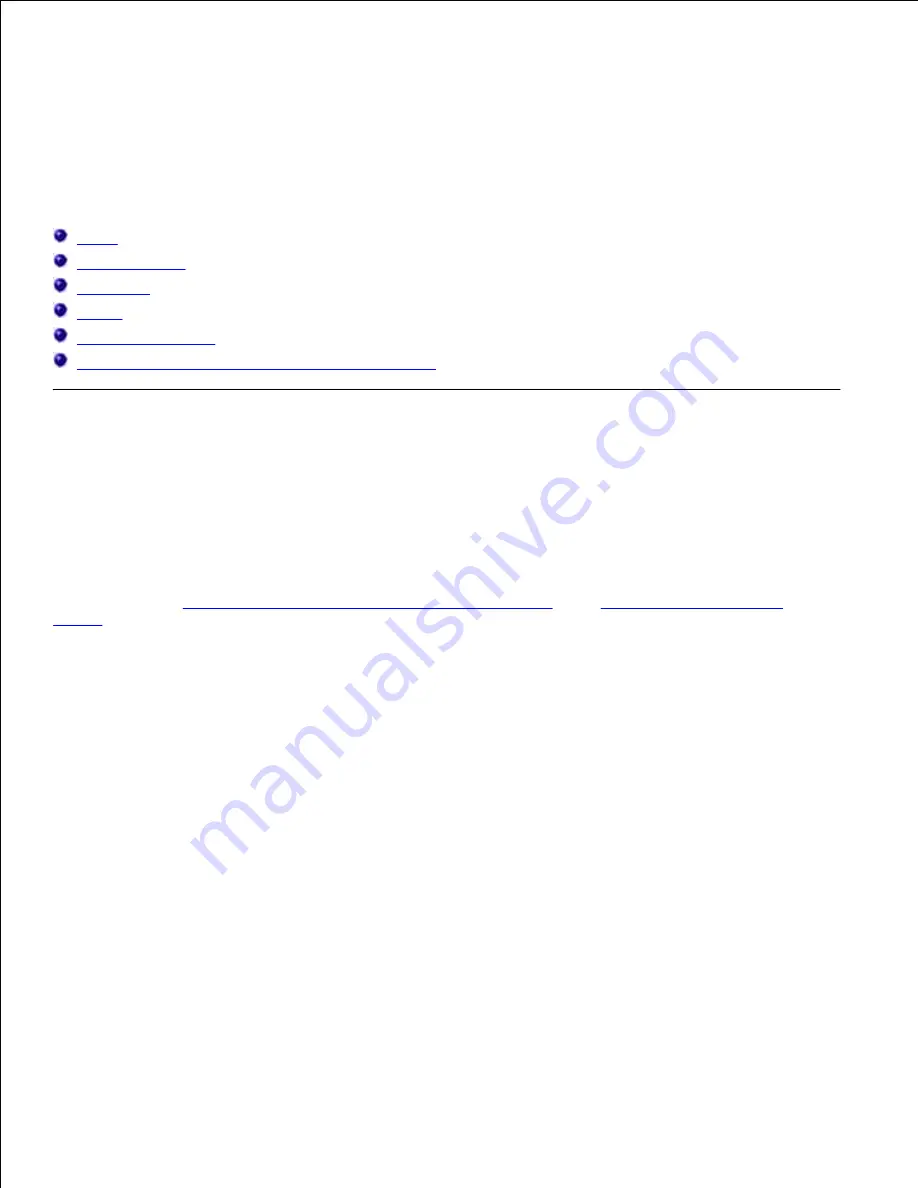
Print Media Guidelines
Print media is paper, transparencies, labels, envelopes, coated paper among others. Your printer provides
high-quality printing on a variety of print media. Selecting the appropriate print media for your printer helps
avoid printing troubles. This section describes how to select print media, how to care for print media, and
how to load the print media in the standard 250-sheet tray or optional 550-sheet feeder.
Paper
Transparencies
Envelopes
Labels
Storing Print Media
Identifying Print Media Sources and Specifications
Paper
For the best print quality in color, use 75 g/m
2
(20 lb) xerographic, grain long paper. For the best print
quality in black and white, use 90 g/m
2
(24 lb) xerographic, grain long paper. Before buying large quantities
of any print media, Dell recommends trying a sample first.
When loading paper, identify the recommended print side on the paper package, and load the paper
accordingly. See "
Loading Print Media in Standard and Optional Trays
" and "
Loading the Multipurpose
Feeder
" for detailed loading instructions.
Paper Characteristics
The following paper characteristics affect print quality and reliability. Dell recommends that you follow these
guidelines when evaluating new paper stock.
Weight
The tray automatically feeds paper weights from 60 to 216 g/m
2
(16 to 60 lb bond) grain long. The
multipurpose feeder automatically feeds paper weights from 60 to 216 g/m
2
(16 to 80 lb bond) grain long.
Paper lighter than 60 g/m
2
(16 lb) might not be stiff enough to feed properly, and could cause paper jams.
For best performance, use 75 g/m
2
(20 lb bond) grain long paper.
Curl
Curl is the tendency of print media to curve at its edges. Excessive curl can cause paper feeding problems.
Curl usually occurs after the paper passes through the printer, where it is exposed to high temperatures.
Storing paper unwrapped, even in the paper tray, can contribute to paper curling prior to printing and cause
Summary of Contents for 3110 Color Laser
Page 60: ......
Page 234: ...Troubleshooting Guide Configuration of your printer instructions User Settings Menu Map ...
Page 286: ...Lift the chute gate to its upright position 3 Release the levers at both ends of the fuser 4 ...
Page 299: ...Remove the film cover from the installed belt unit and discard 4 Close the front cover 5 ...
Page 310: ...Lower the chute gate to its horizontal position 4 Close the front cover 5 ...
Page 335: ...Close the control board cover and turn the screw clockwise 6 ...
















































