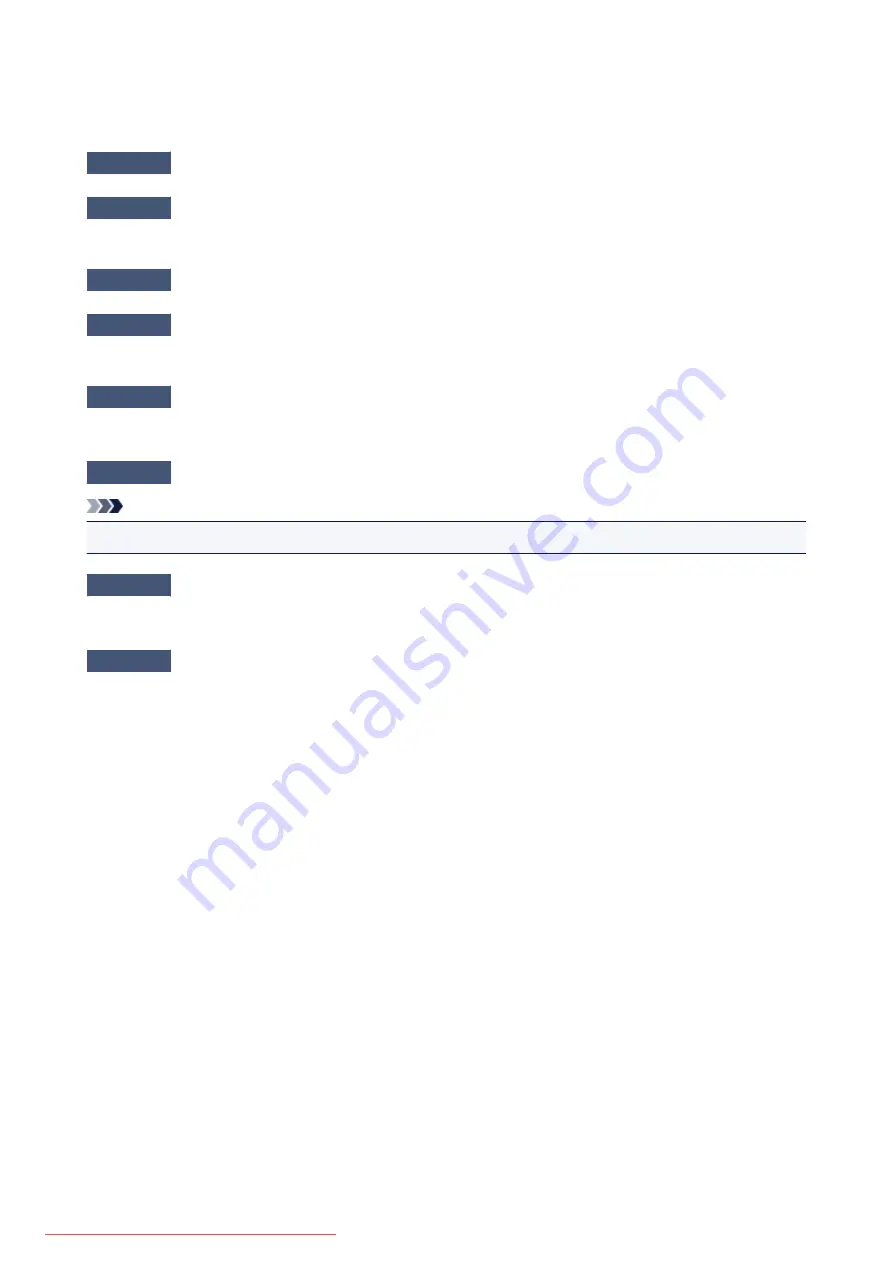
Error Message Appears and the ScanGear (Scanner Driver) Screen
Does Not Appear
Check 1
Make sure that your scanner or printer is turned on.
Check 2
Turn off your scanner or printer, then reconnect the USB cable and replug the
power cord.
Check 3
Connect the USB cable to a different USB port on the computer.
Check 4
If the USB cable is connected to a USB hub, remove it from the USB hub and
connect it to a USB port on the computer.
Check 5
Make sure that MP Drivers is installed.
If not installed, install MP Drivers from the Setup CD-ROM or the web page.
Check 6
Select your scanner or printer on the application's menu.
Note
• The operation may differ depending on the application.
Check 7
Make sure that the application supports TWAIN.
You cannot start ScanGear (scanner driver) from applications not supporting TWAIN.
Check 8
Exit ScanGear if it is running on another application.
781
Summary of Contents for MG5600 series
Page 88: ...88 Downloaded from ManualsPrinter com Manuals...
Page 131: ...10 platen glass Load an original here 131 Downloaded from ManualsPrinter com Manuals...
Page 324: ...Checking the Ink Status with the Ink Lamps 324 Downloaded from ManualsPrinter com Manuals...
Page 620: ...620 Downloaded from ManualsPrinter com Manuals...
Page 643: ...Related Topic Scanning in Basic Mode 643 Downloaded from ManualsPrinter com Manuals...
















































