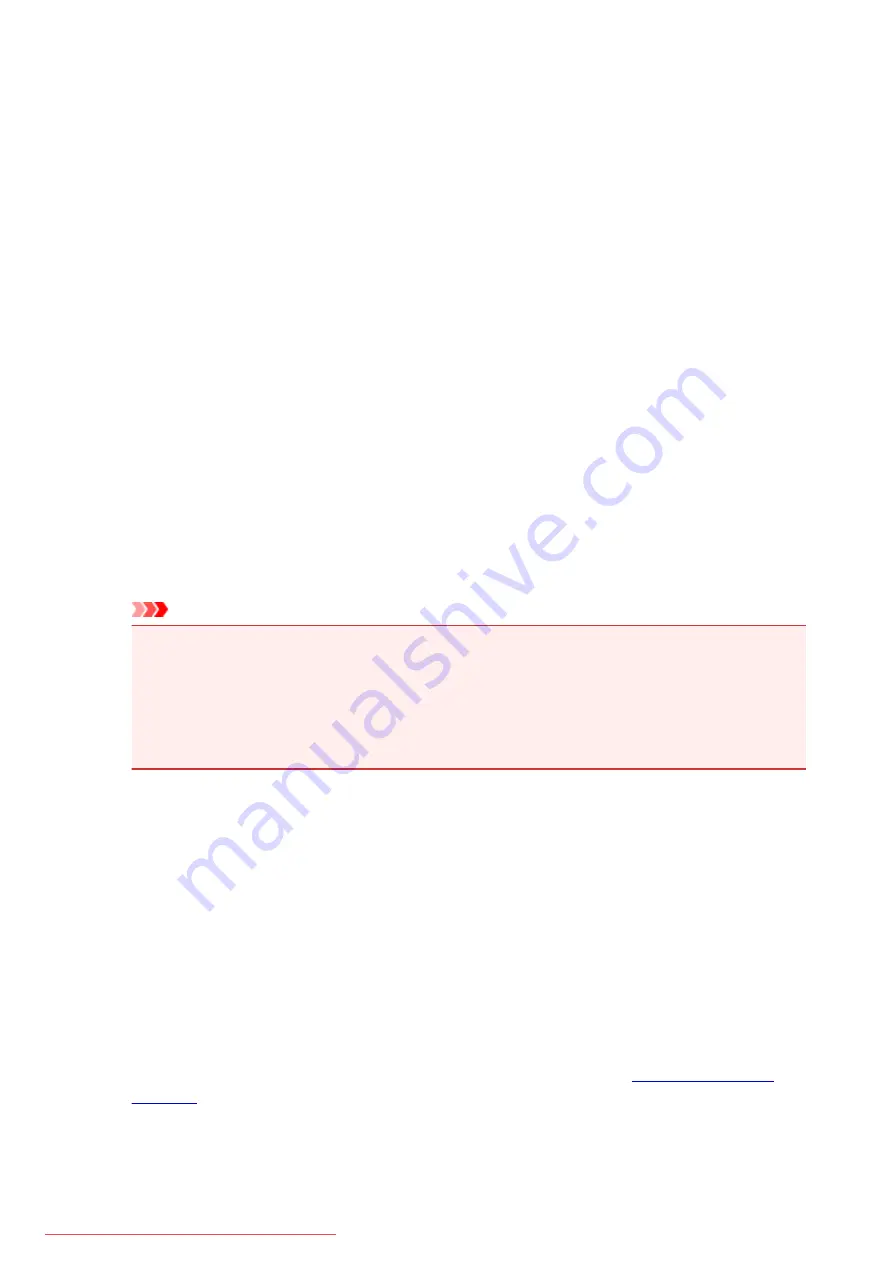
Make sure the printer is on and then click
OK
to change the printer settings.
Specify
Enable
to turn the printer on automatically when print data is sent to it.
Auto Power Off
Selects the auto power-off setting.
If a printer driver operation or a printer operation is not performed within the specified time, the printer
turns off.
Quiet Settings dialog box
When you click
Quiet Settings
, the
Quiet Settings
dialog box is displayed.
Quiet Settings
dialog box allows you to specify a setting that reduces the operating noise of the printer.
Select when you wish to reduce the operating noise of the printer at night, etc.
Using this function may lower the print speed.
Do not use quiet mode
Select this option when you wish to use the printer with volume of normal operating noise.
Always use quiet mode
Select this option when you wish to reduce the operating noise of the printer.
Use quiet mode during specified hours
Select this option when you wish to reduce the operating noise of the printer during a specified period
of time.
Set the
Start time
and the
End time
of the quiet mode you wish to be activated. If both are set to the
same time, the quiet mode will not function.
Important
• You can set the quiet mode from the operation panel of the printer, the printer driver, or
ScanGear (scanner driver).
No matter how you use to set the quiet mode, the mode is applied when you perform operations
from the operation panel of the printer or printing and scanning from the computer.
• If you specify a time for
Use quiet mode during specified hours
, quiet mode is not applied to
operations (copy, direct print, etc.) performed directly from the printer.
Custom Settings dialog box
When you click
Custom Settings
, the
Custom Settings
dialog box is displayed.
If necessary, switch between various modes of printer operation.
Prevent paper abrasion
The printer can increase the gap between the print head and the paper during high-density printing to
prevent paper abrasion.
Check this check box to enable this function.
Align heads manually
Usually, the
Print Head Alignment
function on the
Maintenance
tab is set to automatic head
alignment, but you can change it to manual head alignment.
If the printing results of automatic print head alignment are not satisfactory,
Check this check box to perform the manual head alignment.
Prevent paper double-feed
Select this check box only if the printer is feeding multiple sheets of plain paper at the same time.
457
Summary of Contents for MG5600 series
Page 88: ...88 Downloaded from ManualsPrinter com Manuals...
Page 131: ...10 platen glass Load an original here 131 Downloaded from ManualsPrinter com Manuals...
Page 324: ...Checking the Ink Status with the Ink Lamps 324 Downloaded from ManualsPrinter com Manuals...
Page 620: ...620 Downloaded from ManualsPrinter com Manuals...
Page 643: ...Related Topic Scanning in Basic Mode 643 Downloaded from ManualsPrinter com Manuals...
















































