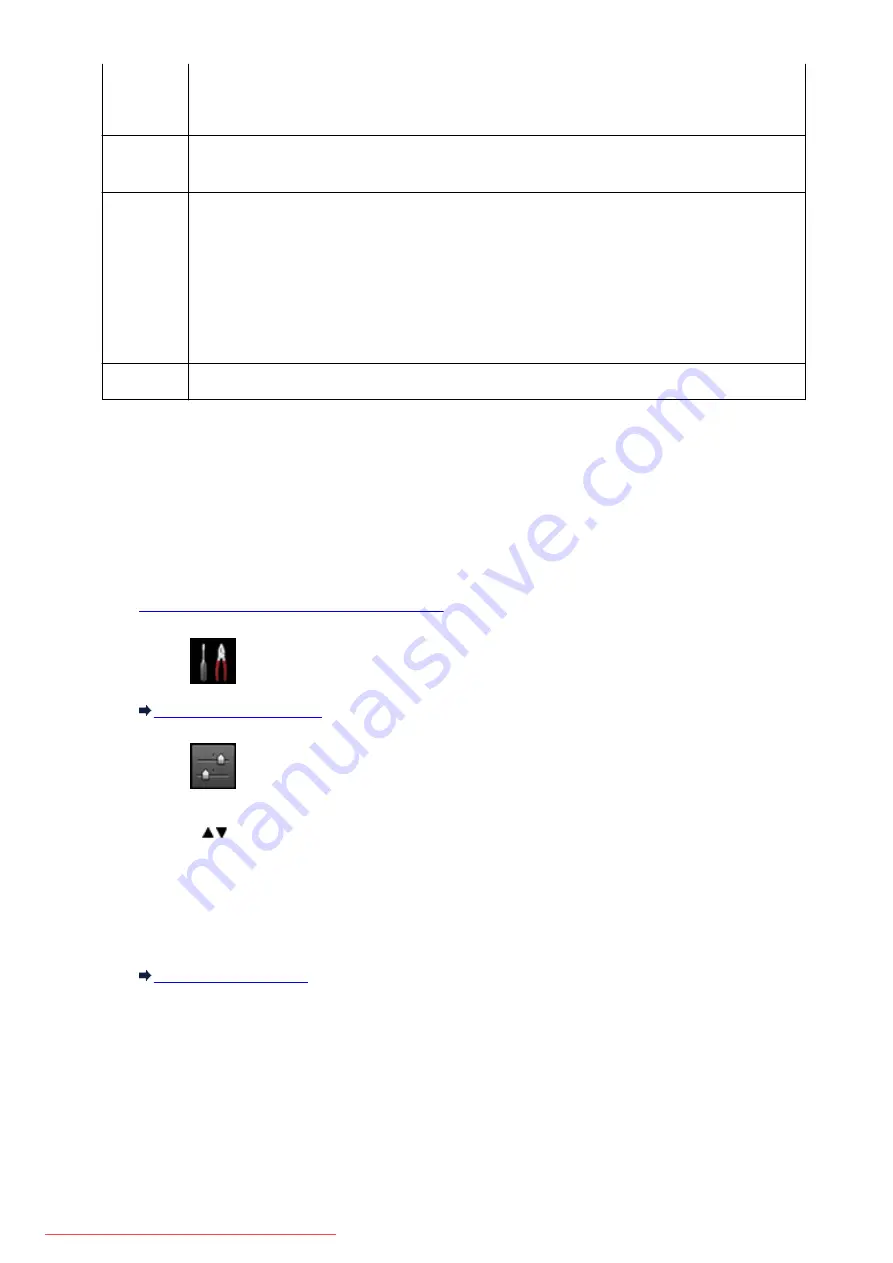
*3 Printed in 35 mm Film Style Layout (Contact Printing Layout). Available only with a Canon-brand
PictBridge (Wireless LAN) compliant device. (May not be available with some Canon-brand
PictBridge (Wireless LAN) compliant devices.)
Print date &
file no.
Default (Off: No printing), Date, File No., Both, Off
Image
optimize
Default (Selections based on the machine setting), On (Auto photo fix)*1, Off, Red-Eye*2
*1 The scene or person's face of a shot photo is recognized and the most suitable correction for each
photo is made automatically. It makes a darkened face by backlight brighter to print. It also analyzes a
scene such as scenery, night scene, person, etc. and corrects each scene with the most suitable
color, brightness, or contrasts automatically to print.
*2 Can be selected only on certain Canon-brand PictBridge (Wireless LAN) compliant devices. (May
not be selected depending on the device.)
Trimming
Default (Off: No trimming), On (follow the camera's setting), Off
Settings on the Machine
You can change the PictBridge (Wireless LAN) print settings from the
PictBridge print settings
screen.
Set the print settings to
Default
on the PictBridge (Wireless LAN) compliant device when you want to print
according to the settings on the machine.
This section describes the procedure to display the
PictBridge print settings
screen.
1.
Make sure that the machine is turned on.
2. Select
Setup
on the
HOME
screen.
3. Select
Device settings
, then press the
OK
button.
4. Use the
button to select
PictBridge print settings
, then press the
OK
button.
5. Check the message that is displayed, then press the
OK
button.
The
PictBridge print settings
screen is displayed.
For details on the setting items:
490
Summary of Contents for MG5600 series
Page 88: ...88 Downloaded from ManualsPrinter com Manuals...
Page 131: ...10 platen glass Load an original here 131 Downloaded from ManualsPrinter com Manuals...
Page 324: ...Checking the Ink Status with the Ink Lamps 324 Downloaded from ManualsPrinter com Manuals...
Page 620: ...620 Downloaded from ManualsPrinter com Manuals...
Page 643: ...Related Topic Scanning in Basic Mode 643 Downloaded from ManualsPrinter com Manuals...






























