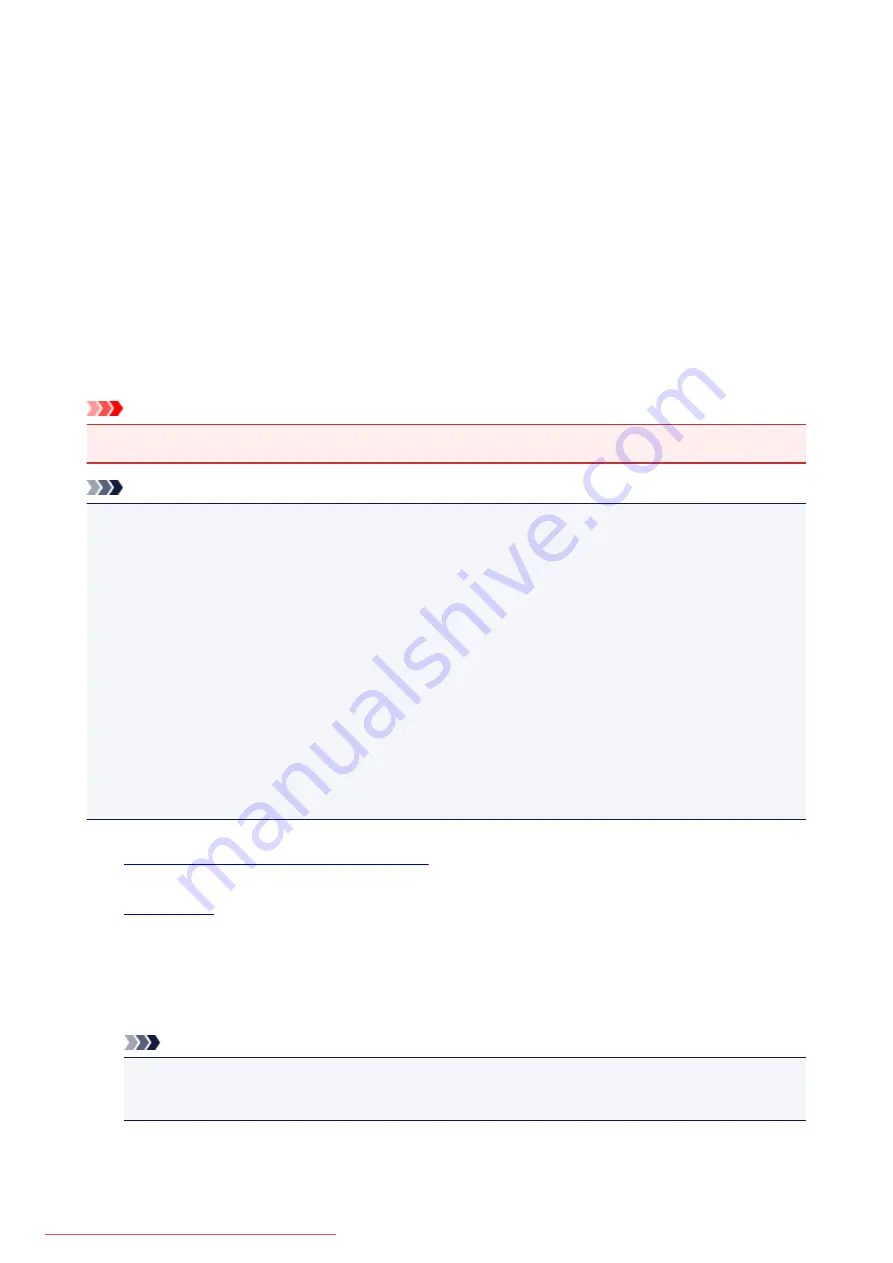
Printing Photographs Directly from a PictBridge (Wireless LAN)
Compliant Device
You can connect a PictBridge (Wireless LAN) compliant device such as a digital camera, camcorder, or
mobile phone to the machine through wireless LAN, and print recorded images directly without using a
computer.
Connectable devices:
PictBridge (Wireless LAN) compliant device
Printable image data format:
The machine accepts images* taken with a camera compliant with the Design rule for Camera File system
and PNG files.
* Exif 2.2/2.21/2.3 compliant
Important
• LAN connection with the machine is required to use this function.
Note
• PictBridge is the Standard to print your photos directly without using a computer, connecting a device
such as a digital still camera, digital camcorder, or camera-equipped mobile phone.
In this manual, PictBridge printing with the wireless LAN connection is referred to as "PictBridge
(Wireless LAN)."
• When printing photos with the PictBridge (Wireless LAN) compliant device connected to the machine,
we recommend the use of the AC adapter supplied with the device. If you are using the device battery,
be sure to charge it fully.
• Depending on the model or brand of your device, you may have to select a print mode compliant with
PictBridge (Wireless LAN) before connecting the device. You may also have to turn on the device or
select Play mode manually after connecting the device to the machine.
Perform necessary operations on the PictBridge (Wireless LAN) compliant device before connecting it
to this machine according to instructions given in the device's instruction manual.
1.
Make sure that the machine is turned on.
2.
3. Connect the PictBridge (Wireless LAN) compliant device to the machine.
Detect the machine with the PictBridge (Wireless LAN) compliant device and connect the PictBridge
(Wireless LAN) compliant device to the machine with wireless LAN.
Note
• For details on how to detect the machine, refer to your PictBridge (Wireless LAN) compliant
device's instruction manual.
4. Specify the print settings such as the paper type and layout.
487
Summary of Contents for MG5600 series
Page 88: ...88 Downloaded from ManualsPrinter com Manuals...
Page 131: ...10 platen glass Load an original here 131 Downloaded from ManualsPrinter com Manuals...
Page 324: ...Checking the Ink Status with the Ink Lamps 324 Downloaded from ManualsPrinter com Manuals...
Page 620: ...620 Downloaded from ManualsPrinter com Manuals...
Page 643: ...Related Topic Scanning in Basic Mode 643 Downloaded from ManualsPrinter com Manuals...






























