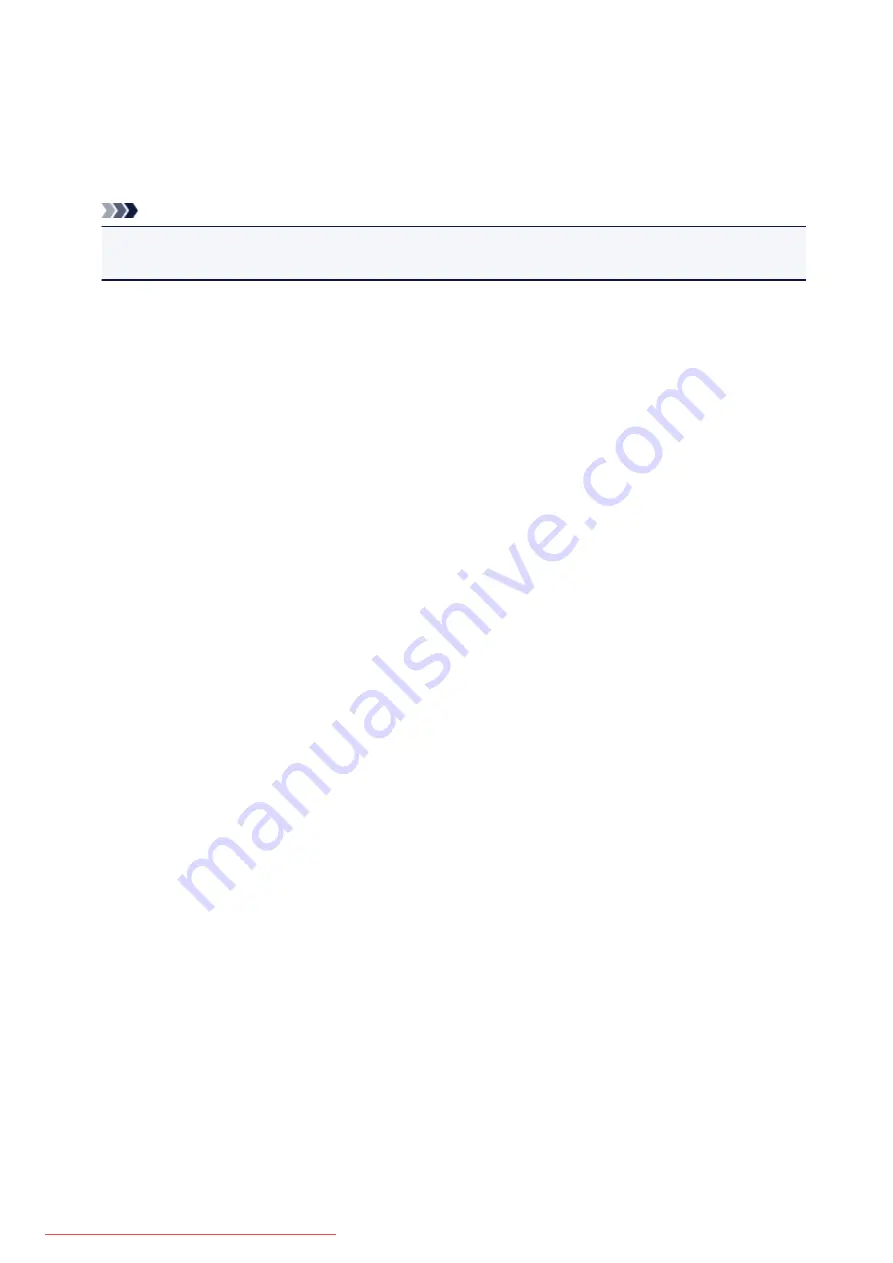
Start OCR
Select this when you want to convert text in the scanned image into text data.
You can specify the application from the pull-down menu.
Do not start any application
Saves to the folder specified in
Save in
.
Note
• Specify the application or folder in the
Select Application
or
Select Destination Folder
dialog box
displayed by selecting
Add...
from the pull-down menu.
Instructions
Opens this guide.
Defaults
You can restore the settings in the displayed screen to the default settings.
567
Summary of Contents for MG5600 series
Page 88: ...88 Downloaded from ManualsPrinter com Manuals...
Page 131: ...10 platen glass Load an original here 131 Downloaded from ManualsPrinter com Manuals...
Page 324: ...Checking the Ink Status with the Ink Lamps 324 Downloaded from ManualsPrinter com Manuals...
Page 620: ...620 Downloaded from ManualsPrinter com Manuals...
Page 643: ...Related Topic Scanning in Basic Mode 643 Downloaded from ManualsPrinter com Manuals...
















































