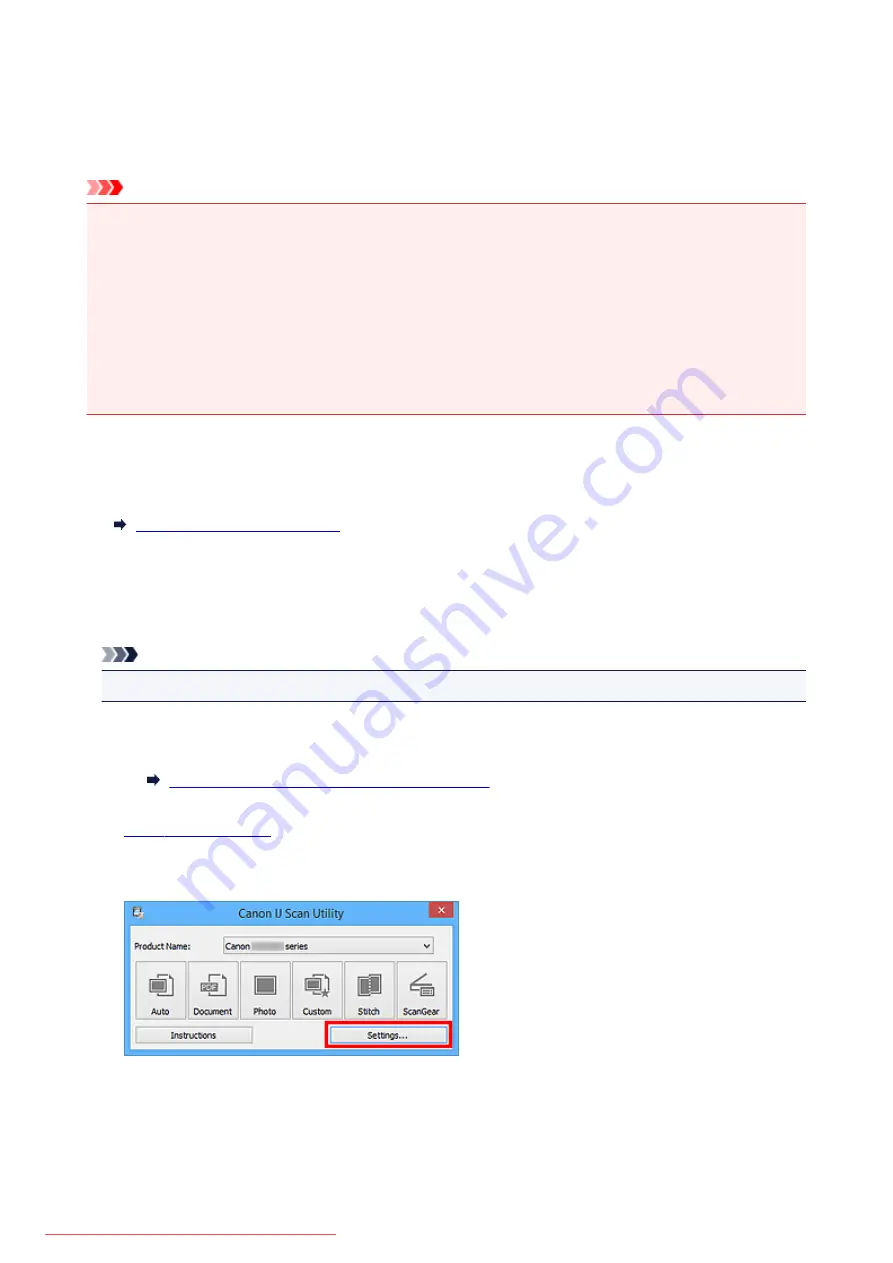
Scanning Multiple Items at One Time
You can scan two or more photos (small items) placed on the platen at one time and save each image
individually.
Important
• The following types of items may not be scanned correctly. In that case, adjust the cropping frames
(scan areas) in whole image view of ScanGear (scanner driver) and scan again.
• Photos that have a whitish background
• Items printed on white paper, hand-written documents, business cards, etc.
• Thin items
• Thick items
Refer to "Scanning Multiple Documents at One Time with ScanGear (Scanner Driver)" for your model
from Home of the
Online Manual
for details.
Using Auto Scan:
Whether there are multiple items or not is detected automatically. Click
Auto
and scan.
Not Using Auto Scan:
In the Settings dialog box, set
Paper Size
to
Auto scan
and scan.
Note
• The screens for scanning with favorite settings are used as examples in the following descriptions.
1. Place the items on the platen.
Placing Items (When Scanning from a Computer)
2.
3. Click
Settings...
.
The Settings dialog box appears.
4. Click
Custom Scan
.
530
Summary of Contents for MG5600 series
Page 88: ...88 Downloaded from ManualsPrinter com Manuals...
Page 131: ...10 platen glass Load an original here 131 Downloaded from ManualsPrinter com Manuals...
Page 324: ...Checking the Ink Status with the Ink Lamps 324 Downloaded from ManualsPrinter com Manuals...
Page 620: ...620 Downloaded from ManualsPrinter com Manuals...
Page 643: ...Related Topic Scanning in Basic Mode 643 Downloaded from ManualsPrinter com Manuals...






























