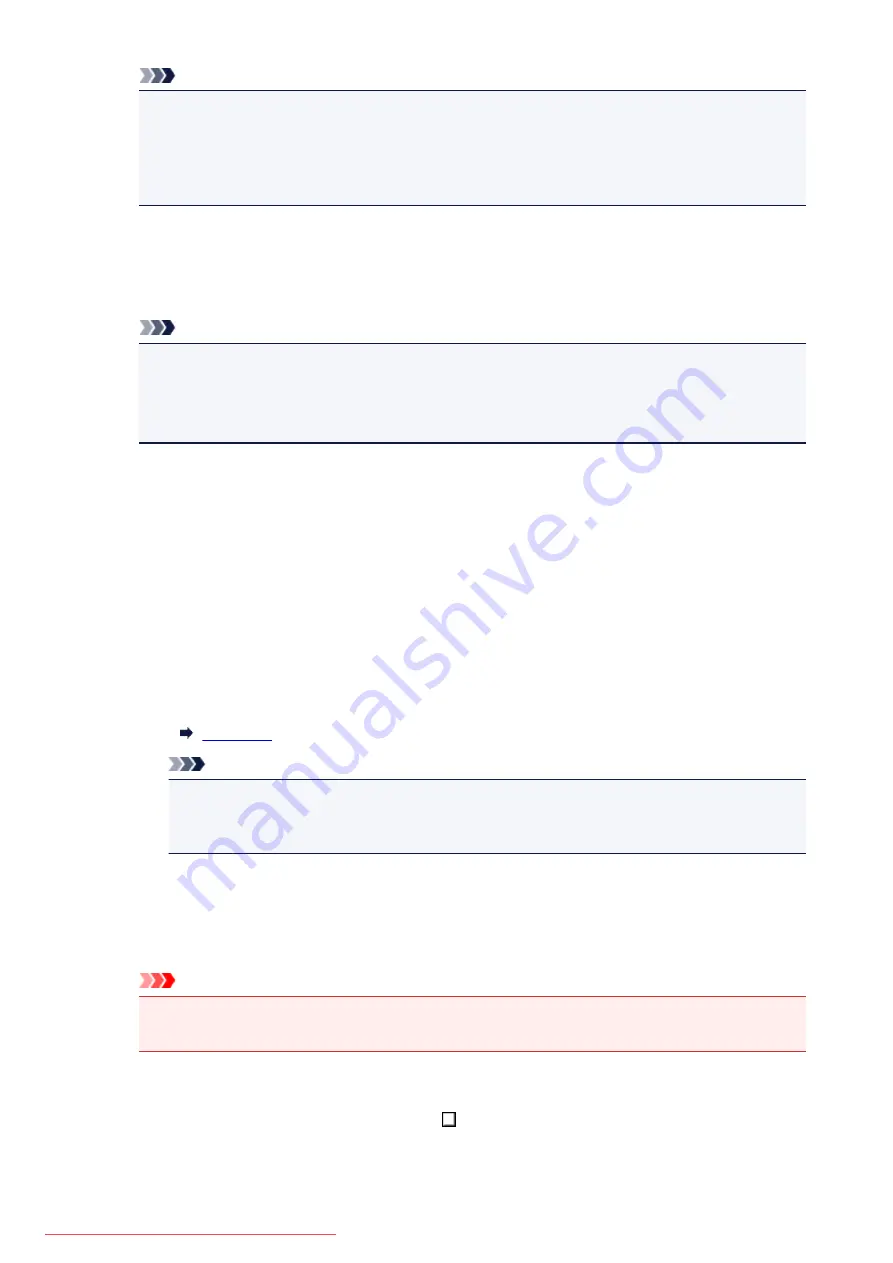
Note
• If you have more than one scanner or printer, a scanner selection screen may appear. Double-
click the scanner you want to use.
• For USB connection:
Canon XXX series
(where "XXX" is the model name)
• For network connection:
XXX series_MAC address
(where "XXX" is the model name)
3. Select the type of picture according to the item to be scanned.
Select from
Color picture
,
Grayscale picture
,
Black and white picture or text
, and
Custom
Settings
.
Note
• When using the scanner or printer with network connection, the options for the type of picture
may differ from those displayed with USB connection.
• To scan with the values previously set in
Adjust the quality of the scanned picture
, select
Custom Settings
.
4. Click
Adjust the quality of the scanned picture
and set the preferences as required.
Brightness
Move the slider to adjust the brightness. Move it to the left to darken and right to brighten the
image. You can also enter a value (-127 to 127).
Contrast
Move the slider to adjust the contrast. Moving it to the left will decrease the contrast of the image,
thus softening the image. Moving it to the right will increase the contrast of the image, thus
sharpening the image. You can also enter a value (-127 to 127).
Resolution (DPI)
Enter the resolution. Specify a value between 50 dpi and 600 dpi.
Note
• When using the scanner or printer with network connection, the following resolutions can be
specified.
150 dpi / 300 dpi / 600 dpi
Picture type
Select the type of scan you want for your item.
Reset
Click to restore the original settings.
Important
• When using the scanner or printer with network connection, you cannot specify
Brightness
and
Contrast
.
5. Click
Preview
to preview the image.
The preview image appears on the right. Drag to specify the scan area.
6. Click
Scan
.
695
Summary of Contents for MG5600 series
Page 88: ...88 Downloaded from ManualsPrinter com Manuals...
Page 131: ...10 platen glass Load an original here 131 Downloaded from ManualsPrinter com Manuals...
Page 324: ...Checking the Ink Status with the Ink Lamps 324 Downloaded from ManualsPrinter com Manuals...
Page 620: ...620 Downloaded from ManualsPrinter com Manuals...
Page 643: ...Related Topic Scanning in Basic Mode 643 Downloaded from ManualsPrinter com Manuals...






























