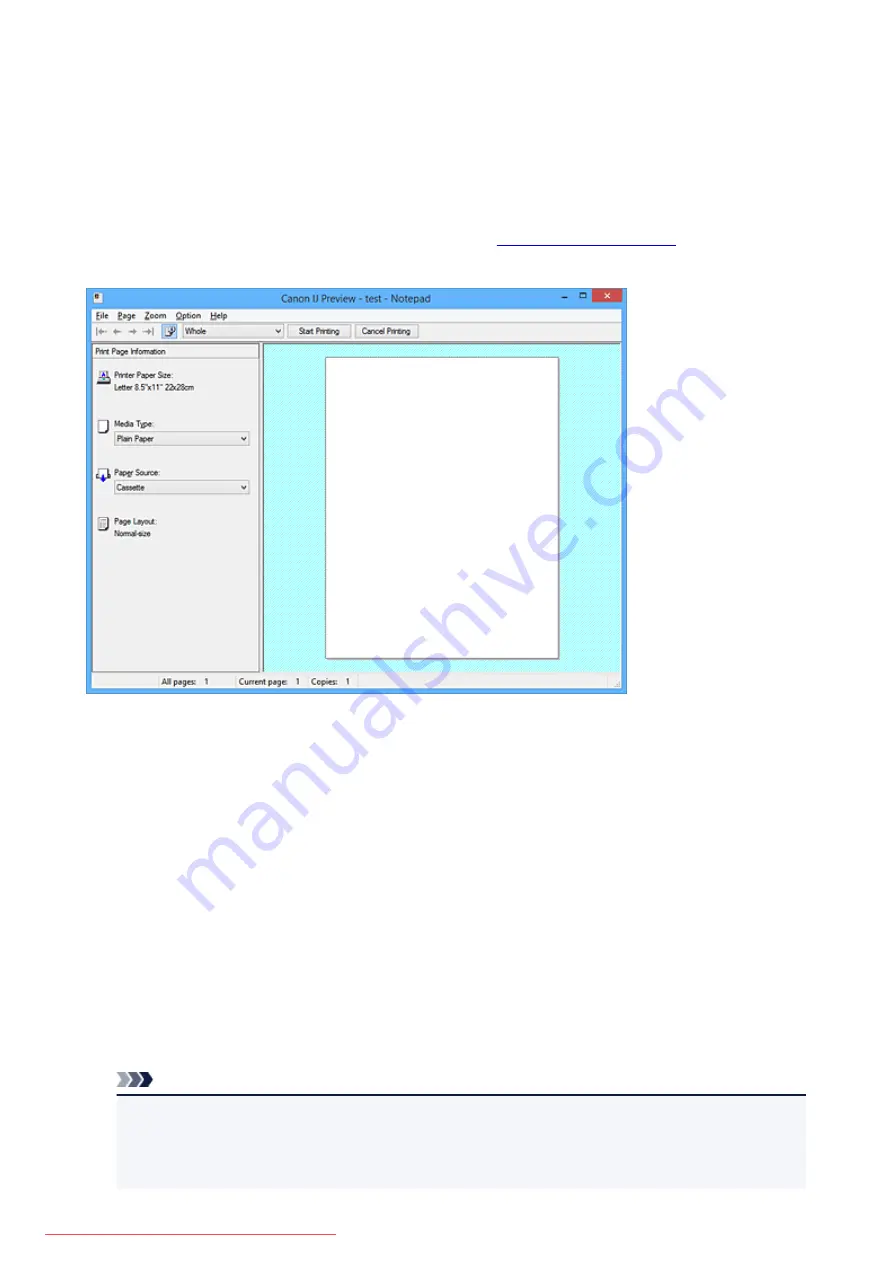
Canon IJ Preview Description
Canon IJ Preview is an application software that displays what the print result will look like before a
document is actually printed.
The preview reflects the information that is set within the printer driver and allows you to check the
document layout, print order, and number of pages. You can also change the media type and paper source
settings.
When you want to display a preview before printing, open the
, and check the
Preview before printing
check box on the
Main
tab.
File Menu
Selects the print operation.
Start Printing
Ends the Canon IJ Preview and then starts printing the document that is displayed on the preview
screen.
This command has the same function as the
Start Printing
on the toolbar.
Cancel Printing
Ends the Canon IJ Preview and cancels the printing of the document that is displayed on the
preview screen.
This command has the same function as the
Cancel Printing
on the toolbar.
Exit
Ends the Canon IJ Preview.
Page Menu
This menu includes the following commands to select page to be displayed.
All of these commands except
Page Selection...
can also be selected from the toolbar.
Note
• If the pages are being spooled, the last spooled page becomes the last page.
• If the
Page Layout
setting on the
Page Setup
tab is specified to
Page Layout
,
Tiling/Poster
, or
Booklet
, the number of pages is the number of sheets to be used for printing, and not the number
of pages in the original document created with the application software.
459
Summary of Contents for MG5600 series
Page 88: ...88 Downloaded from ManualsPrinter com Manuals...
Page 131: ...10 platen glass Load an original here 131 Downloaded from ManualsPrinter com Manuals...
Page 324: ...Checking the Ink Status with the Ink Lamps 324 Downloaded from ManualsPrinter com Manuals...
Page 620: ...620 Downloaded from ManualsPrinter com Manuals...
Page 643: ...Related Topic Scanning in Basic Mode 643 Downloaded from ManualsPrinter com Manuals...






























