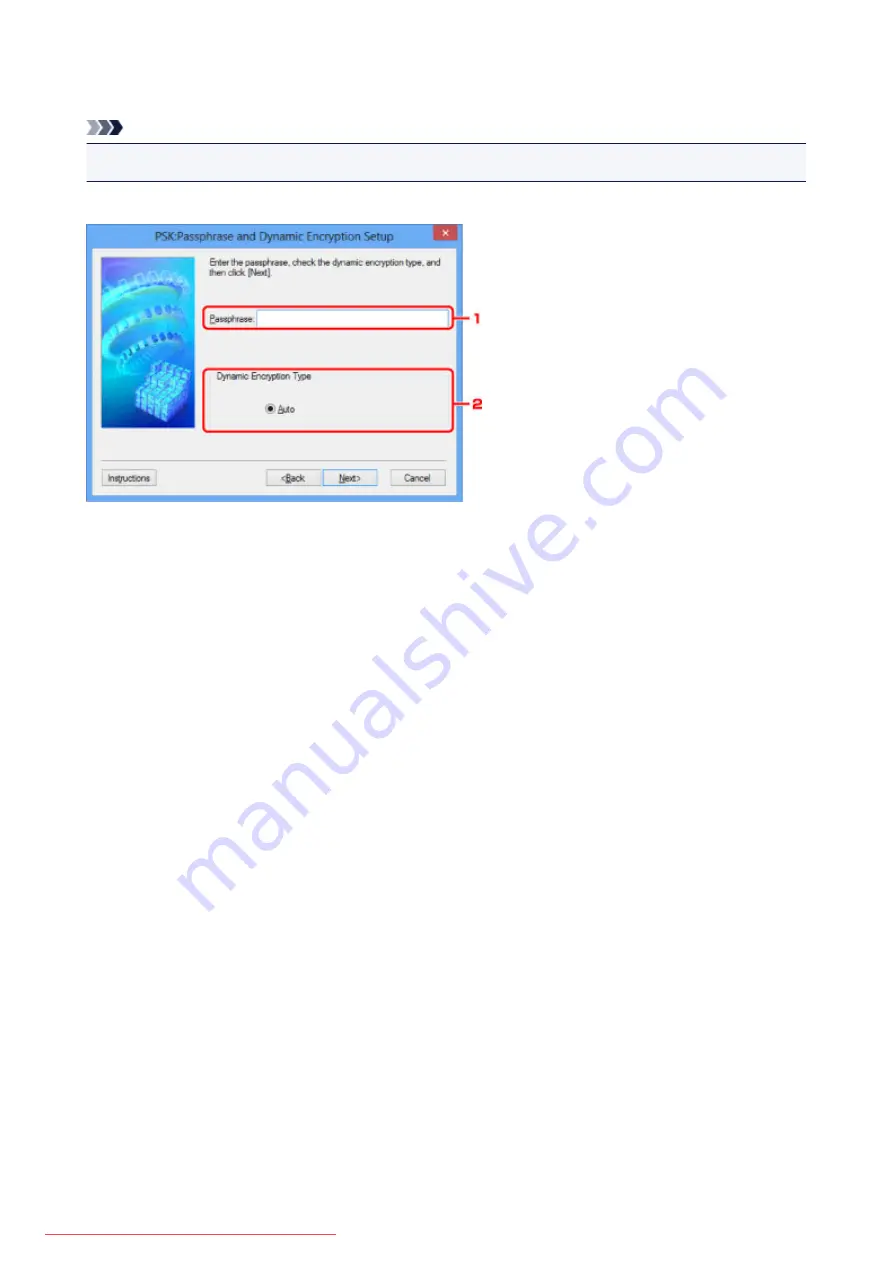
PSK:Passphrase and Dynamic Encryption Setup Screen
Note
• This screen is not available depending on the printer you are using.
Enter the passphrase and select the dynamic encryption method.
1.
Passphrase:
Enter the passphrase set to the access point. The passphrase should be a string of 8 to 63 alphanumeric
characters or a 64-digit hexadecimal value.
If you do not know the access point passphrase, refer to the instruction manual provided with the access
point or contact its manufacturer.
2.
Dynamic Encryption Type
The dynamic encryption method is selected from either TKIP (basic encryption) or AES (secure
encryption) automatically.
285
Summary of Contents for MG5600 series
Page 88: ...88 Downloaded from ManualsPrinter com Manuals...
Page 131: ...10 platen glass Load an original here 131 Downloaded from ManualsPrinter com Manuals...
Page 324: ...Checking the Ink Status with the Ink Lamps 324 Downloaded from ManualsPrinter com Manuals...
Page 620: ...620 Downloaded from ManualsPrinter com Manuals...
Page 643: ...Related Topic Scanning in Basic Mode 643 Downloaded from ManualsPrinter com Manuals...






























