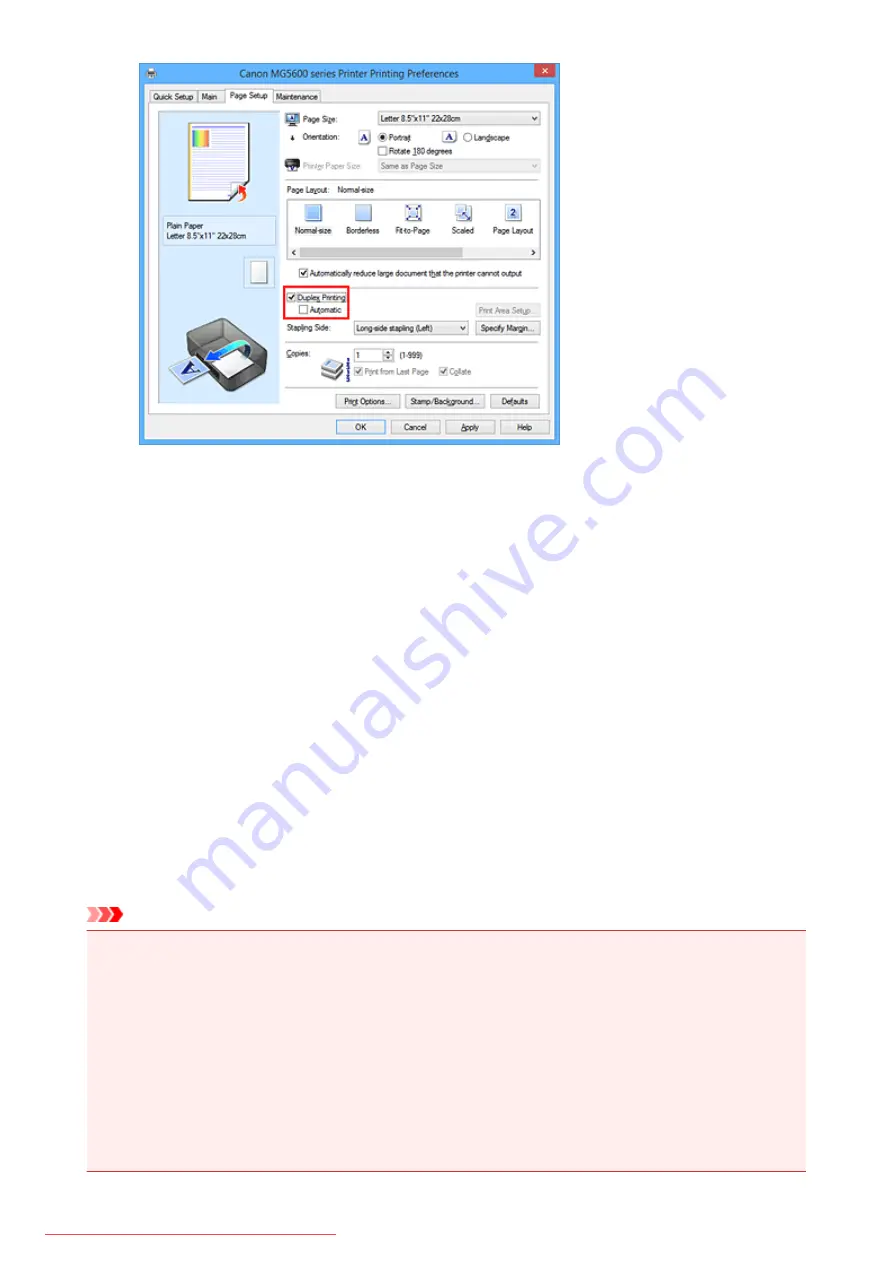
3. Select the layout
Select
Normal-size
,
Fit-to-Page
,
Scaled
, or
Page Layout
from the
Page Layout
list.
4. Specify the side to be stapled
The best
Stapling Side
is selected automatically from the
Orientation
and
Page Layout
settings. To
change the setting, select another stapling side from the list.
5. Set the margin width
If necessary, click
Specify Margin...
and set the margin width, and then click
OK
.
6. Complete the setup
Click
OK
on the
Page Setup
tab.
When you execute print, the document is first printed on one side of a sheet of paper. After one side is
printed, reload the paper correctly according to the message.
Then click
Start Printing
to print the opposite side.
Important
• When a media type other than
Plain Paper
is selected from the
Media Type
list on the
Main
tab,
Duplex Printing
appears grayed out and is unavailable.
• When
Borderless
,
Tiling/Poster
, or
Booklet
is selected from the
Page Layout
list,
Duplex Printing
and
Stapling Side
appear grayed out and are unavailable.
•
Duplex Printing
can be performed only when one of the following paper sizes is selected from
Page
Size
on the
Page Setup
tab.
•
Letter 8.5"x11" 22x28cm
,
A4
• After printing the front page, there is an ink drying wait time before starting to print the back page
(Operation stops temporarily). Do not touch the paper during this time. You can change the ink drying
wait time at
Custom Settings
on the
Maintenance
tab.
368
Summary of Contents for MG5600 series
Page 88: ...88 Downloaded from ManualsPrinter com Manuals...
Page 131: ...10 platen glass Load an original here 131 Downloaded from ManualsPrinter com Manuals...
Page 324: ...Checking the Ink Status with the Ink Lamps 324 Downloaded from ManualsPrinter com Manuals...
Page 620: ...620 Downloaded from ManualsPrinter com Manuals...
Page 643: ...Related Topic Scanning in Basic Mode 643 Downloaded from ManualsPrinter com Manuals...
















































