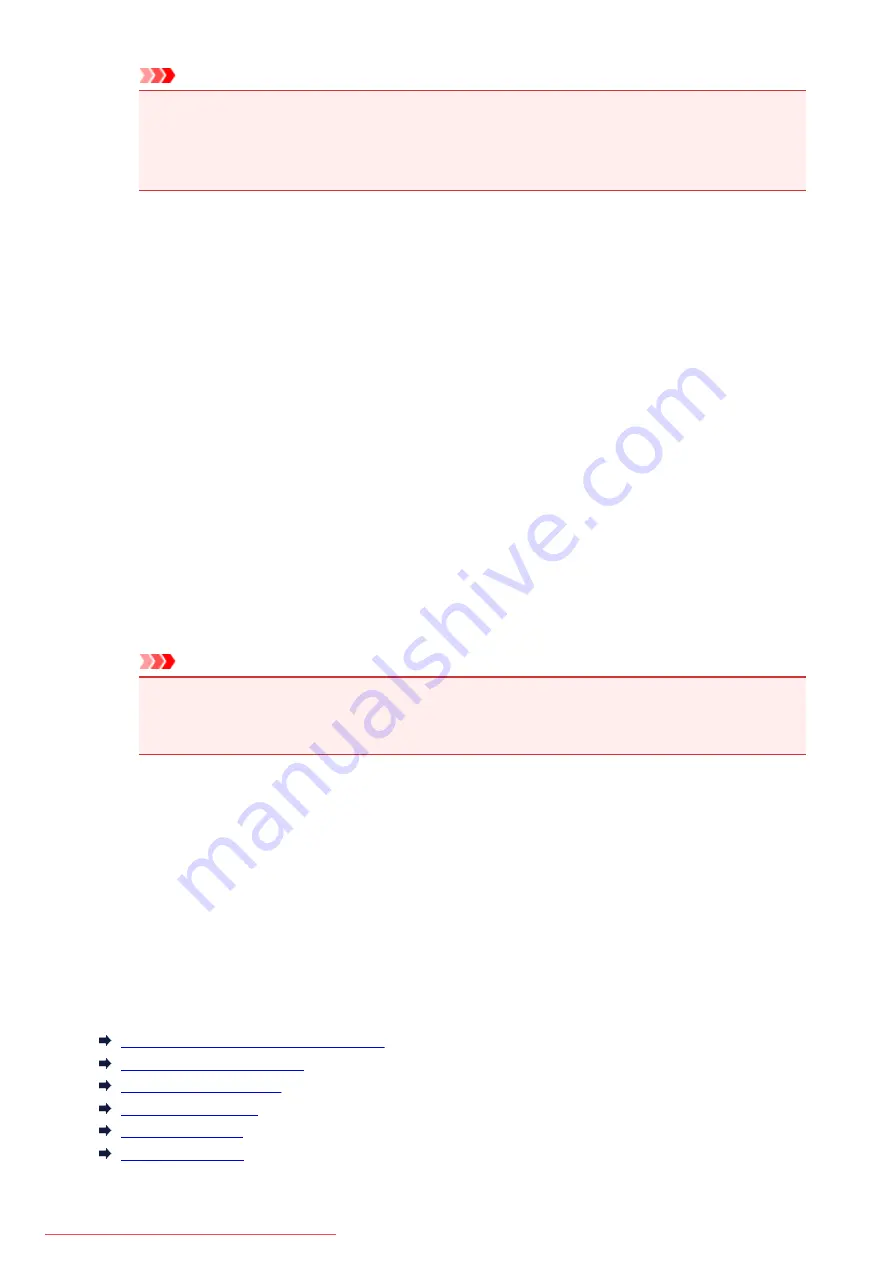
Important
• When the application software specifies an input profile, the input profile setting of the printer
driver becomes invalid.
• When no input ICC profiles are installed on your computer,
Adobe RGB (1998)
will not be
displayed.
5. Select the rendering intent
Select the coloring adjustment method in
Rendering Intent
.
•
Saturation
This method reproduces images even more vividly than the
Perceptual
method.
•
Perceptual
This method reproduces images by focusing on color tints that most people prefer. Select this
method to print photos.
•
Relative Colorimetric
When image data is converted to the color space of the printer, this method converts the image
data so the color reproduction approximates the shared color regions. Select this method to print
image data with colors that are close to the original colors.
The white spots are reproduced as white spots (background color) on the paper.
•
Absolute Colorimetric
This method uses the white spot definitions in the input and output ICC profiles to convert the
image data.
Although the color and color balance of the white spots change, you may not be able to get the
desired output results because of the profile combination.
Important
• Depending on the media type, you may obtain the same print results even when you change
the
Rendering Intent
setting.
• When Windows XP SP2 or Windows XP SP3 is used, this function is disabled.
6. Set the other items
If necessary, click
Color Adjustment
tab, and adjust
Cyan
,
Magenta
,
Yellow
,
Brightness
,
Intensity
,
and
Contrast
settings, and then click
OK
.
7. Complete the setup
Click
OK
on the
Main
tab.
When you execute print, the printer uses the color space of the image data.
Related Topics
Setting the Print Quality Level (Custom)
Specifying Color Correction
Adjusting Color Balance
Adjusting Brightness
Adjusting Intensity
Adjusting Contrast
401
Summary of Contents for MG5600 series
Page 88: ...88 Downloaded from ManualsPrinter com Manuals...
Page 131: ...10 platen glass Load an original here 131 Downloaded from ManualsPrinter com Manuals...
Page 324: ...Checking the Ink Status with the Ink Lamps 324 Downloaded from ManualsPrinter com Manuals...
Page 620: ...620 Downloaded from ManualsPrinter com Manuals...
Page 643: ...Related Topic Scanning in Basic Mode 643 Downloaded from ManualsPrinter com Manuals...






























