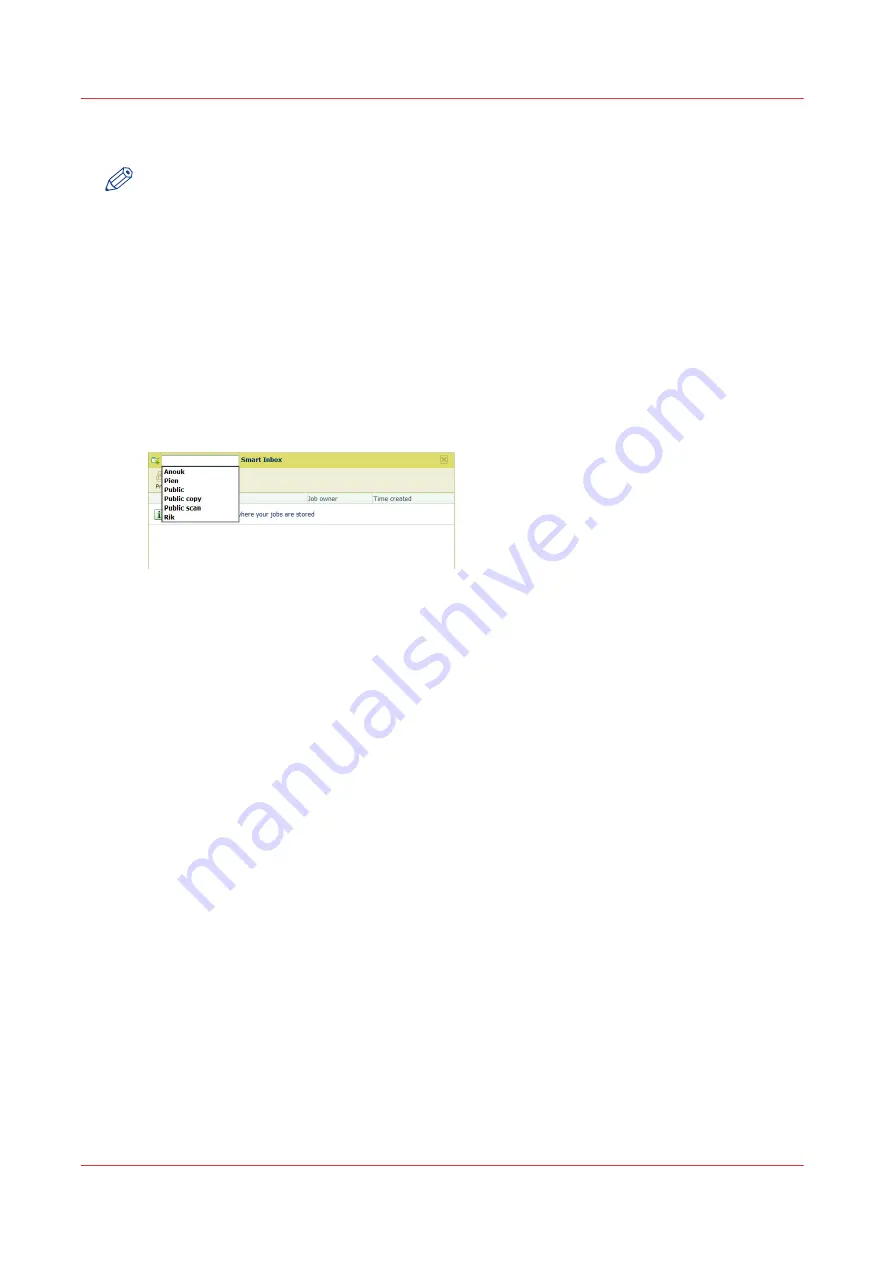
Create and open a Smart Inbox for print jobs (Smart Inbox section)
NOTE
• Note that the Smart Inboxes for print jobs created in the Smart Inbox section are only visible
on your personal browser. When you send a print job to the specific Smart Inbox, that Smart
Inbox also becomes visible on the user panel.
• Note that the Smart Inboxes for print jobs created in the Smart Inbox section are not
permanent. Once the Smart Inbox is empty, it will disappear from the user panel.
Procedure
1.
Select the [Jobs] tab.
2.
Click on [Open Smart Inbox].
3.
Click on the blank field to open a drop-down list with the Smart Inboxes available on your system.
You can open an existing Smart Inbox from the list or you can type the name of a new Smart
Inbox.
4.
Enter the name of the new Smart Inbox and press
Enter
, or select the desired Smart Inbox from
the list.
The Smart Inbox is now displayed in the Smart Inbox section.
Create and open a Smart Inbox for print jobs (Smart Inbox section)
94
Chapter 3 - Define your Workflow with Océ Express WebTools
Summary of Contents for Oce Colr Wave 500
Page 1: ...Operation guide Océ ColorWave 500 ...
Page 4: ......
Page 11: ...Chapter 1 Introduction ...
Page 16: ...Available documentation 16 Chapter 1 Introduction ...
Page 17: ...Chapter 2 Get to Know the Printing System ...
Page 23: ...Turn off the printing system Chapter 2 Get to Know the Printing System 23 ...
Page 62: ...The cloud 62 Chapter 2 Get to Know the Printing System ...
Page 63: ...Chapter 3 Define your Workflow with Océ Express WebTools ...
Page 158: ...Fold settings 158 Chapter 3 Define your Workflow with Océ Express WebTools ...
Page 205: ...Chapter 4 Use the Printing System ...
Page 280: ...Pause resume or stop an active job 280 Chapter 4 Use the Printing System ...
Page 281: ...Chapter 5 Maintain the Printing System ...
Page 310: ...Calibrate the scanner 310 Chapter 5 Maintain the Printing System ...
Page 311: ...Chapter 6 License Management ...
Page 317: ...Chapter 7 Account Management ...
Page 324: ...Accounting workflow 324 Chapter 7 Account Management ...
Page 325: ...Chapter 8 Solve Problems ...
Page 338: ...Print a test print 338 Chapter 8 Solve Problems ...
Page 339: ...Chapter 9 Support ...
Page 345: ...Chapter 10 Contact ...
Page 358: ...Index 358 ...
Page 359: ......






























