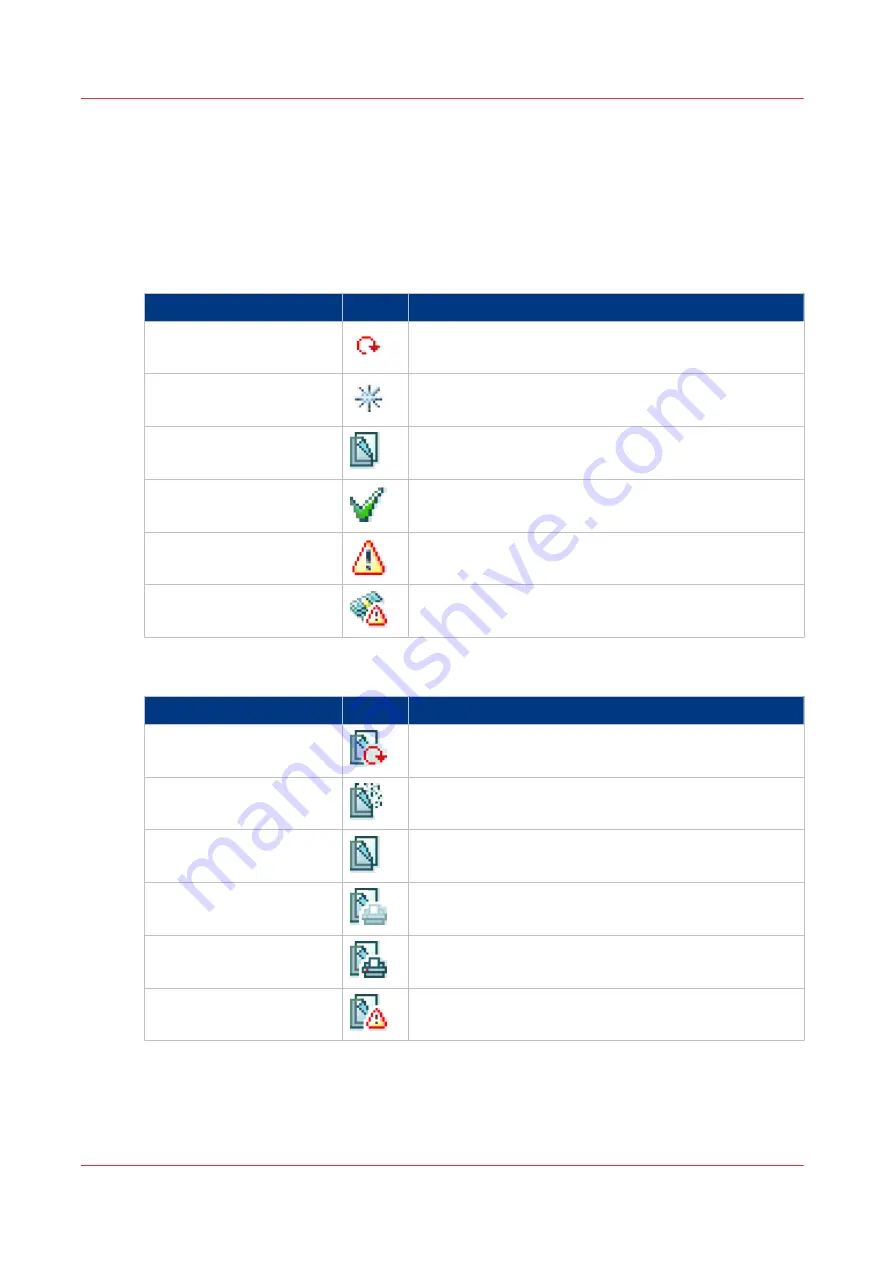
The job states
Introduction
When a job is placed in a Smart Inbox or in the job queue, the icon in front of the job name gives
information about the status of the job.
Overview of the job states in the Smart Inbox
State
Icon
Description
Receiving
Indicates that the Smart Inbox is receiving the job data.
New
Indicates that a new job is available in the Smart Inbox.
Queued
Indicates that the job is copied to the queue and waiting
to be printed.
Printed
Indicates that the job has been printed.
Attention needed
General error message.
Account data missing
State when the account data for the job is missing.
Overview of the job states in the Job queue
State
Icon
Description
Receiving
Indicates that the Queue is receiving the job data.
Processing
Indicates that the Queue is processing the job data.
Ready to print
Indicates that the job is ready for printing.
Scheduled
Indicates that the job is waiting to be printed.
Printing
Indicates that the job is currently being printed.
Attention needed
General error message.
The job states
68
Chapter 3 - Define your Workflow with Océ Express WebTools
Summary of Contents for Oce Colr Wave 500
Page 1: ...Operation guide Océ ColorWave 500 ...
Page 4: ......
Page 11: ...Chapter 1 Introduction ...
Page 16: ...Available documentation 16 Chapter 1 Introduction ...
Page 17: ...Chapter 2 Get to Know the Printing System ...
Page 23: ...Turn off the printing system Chapter 2 Get to Know the Printing System 23 ...
Page 62: ...The cloud 62 Chapter 2 Get to Know the Printing System ...
Page 63: ...Chapter 3 Define your Workflow with Océ Express WebTools ...
Page 158: ...Fold settings 158 Chapter 3 Define your Workflow with Océ Express WebTools ...
Page 205: ...Chapter 4 Use the Printing System ...
Page 280: ...Pause resume or stop an active job 280 Chapter 4 Use the Printing System ...
Page 281: ...Chapter 5 Maintain the Printing System ...
Page 310: ...Calibrate the scanner 310 Chapter 5 Maintain the Printing System ...
Page 311: ...Chapter 6 License Management ...
Page 317: ...Chapter 7 Account Management ...
Page 324: ...Accounting workflow 324 Chapter 7 Account Management ...
Page 325: ...Chapter 8 Solve Problems ...
Page 338: ...Print a test print 338 Chapter 8 Solve Problems ...
Page 339: ...Chapter 9 Support ...
Page 345: ...Chapter 10 Contact ...
Page 358: ...Index 358 ...
Page 359: ......






























