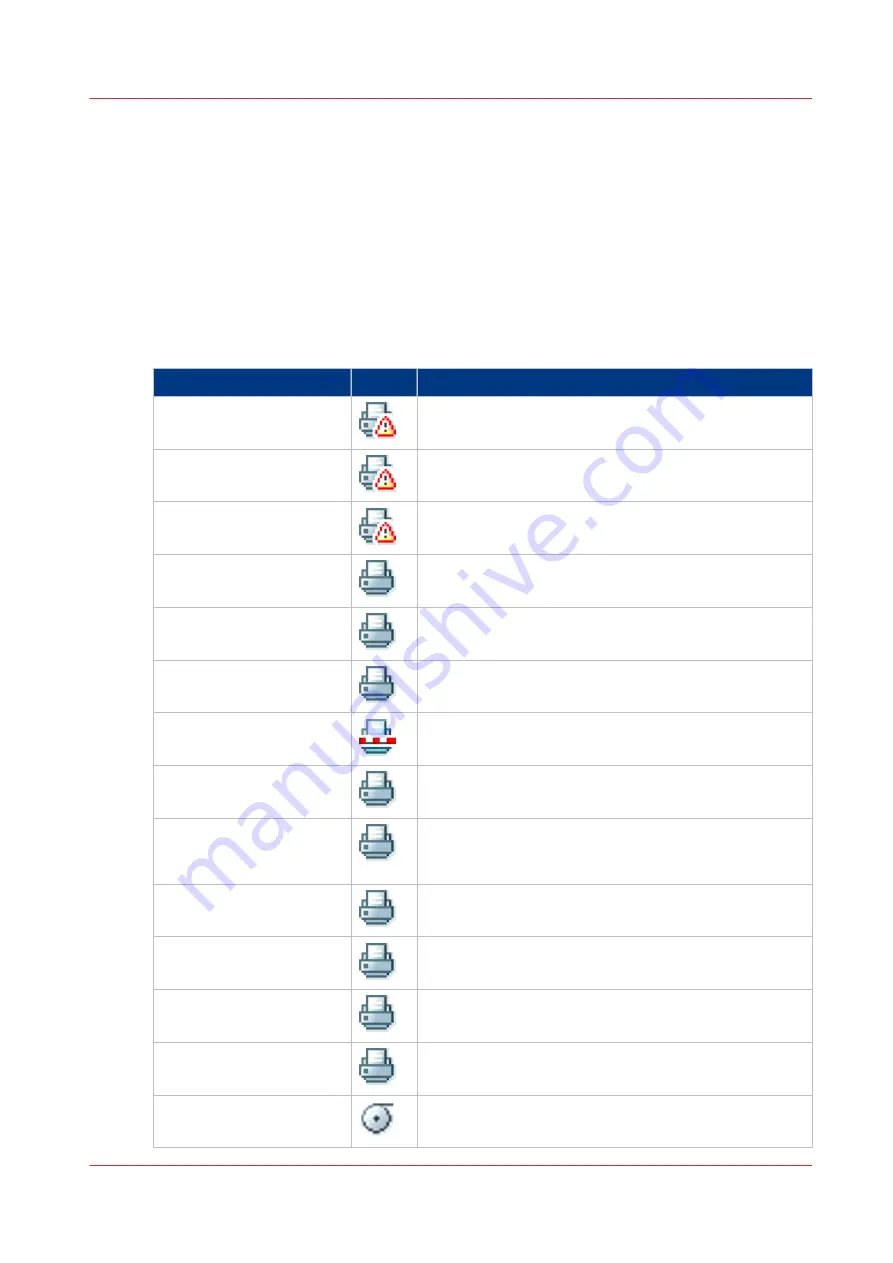
The system monitor
Introduction
You can open the system monitor to get an overview of the current status of the printing system.
When you click on the system tab in the lower left corner of the screen, the system monitor
opens.
The system state (for example: [Printing:]) is displayed in the upper right corner of the system
monitor section of Océ Express WebTools.
Overview of the system states
State
Icon
Description
[User intervention re-
quired]
The user is requested to go to the printer and follow the
instructions displayed on the user panel.
[System memory is full]
Status message when printer does not print because the
system memory is full.
[Out of toner]
Status message when printer does not print because the
printer is out of toner.
[Sleeping...]
Energy saving state: State when not all functionality is
available due to printer sleeping.
[Warming up...]
State when not all functionality is available due to print-
er warming up.
[Initializing...]
State when the system software is initializing.
[Printer paused]
The system pauses the print queue but keeps access to
all other functionality.
[Processing...]
The system is receiving or processing data.
[Ready to print]
State when there is no active job and no waiting job.
When a job arrives, no user intervention is needed to
start printing.
[Printing:] <job-name>
State when a print job is active.
[Processing:] <job-name>
The system is processing the job data.
[Receiving:] <job-name>
The system is receiving the job data.
[Optimizing print quality,
please wait...]
The system is making settings to optimize the print qual-
ity.
'Media indication'
Roll media and roll width indication for each roll.
The system monitor
Chapter 3 - Define your Workflow with Océ Express WebTools
69
Summary of Contents for Oce Colr Wave 500
Page 1: ...Operation guide Océ ColorWave 500 ...
Page 4: ......
Page 11: ...Chapter 1 Introduction ...
Page 16: ...Available documentation 16 Chapter 1 Introduction ...
Page 17: ...Chapter 2 Get to Know the Printing System ...
Page 23: ...Turn off the printing system Chapter 2 Get to Know the Printing System 23 ...
Page 62: ...The cloud 62 Chapter 2 Get to Know the Printing System ...
Page 63: ...Chapter 3 Define your Workflow with Océ Express WebTools ...
Page 158: ...Fold settings 158 Chapter 3 Define your Workflow with Océ Express WebTools ...
Page 205: ...Chapter 4 Use the Printing System ...
Page 280: ...Pause resume or stop an active job 280 Chapter 4 Use the Printing System ...
Page 281: ...Chapter 5 Maintain the Printing System ...
Page 310: ...Calibrate the scanner 310 Chapter 5 Maintain the Printing System ...
Page 311: ...Chapter 6 License Management ...
Page 317: ...Chapter 7 Account Management ...
Page 324: ...Accounting workflow 324 Chapter 7 Account Management ...
Page 325: ...Chapter 8 Solve Problems ...
Page 338: ...Print a test print 338 Chapter 8 Solve Problems ...
Page 339: ...Chapter 9 Support ...
Page 345: ...Chapter 10 Contact ...
Page 358: ...Index 358 ...
Page 359: ......






























