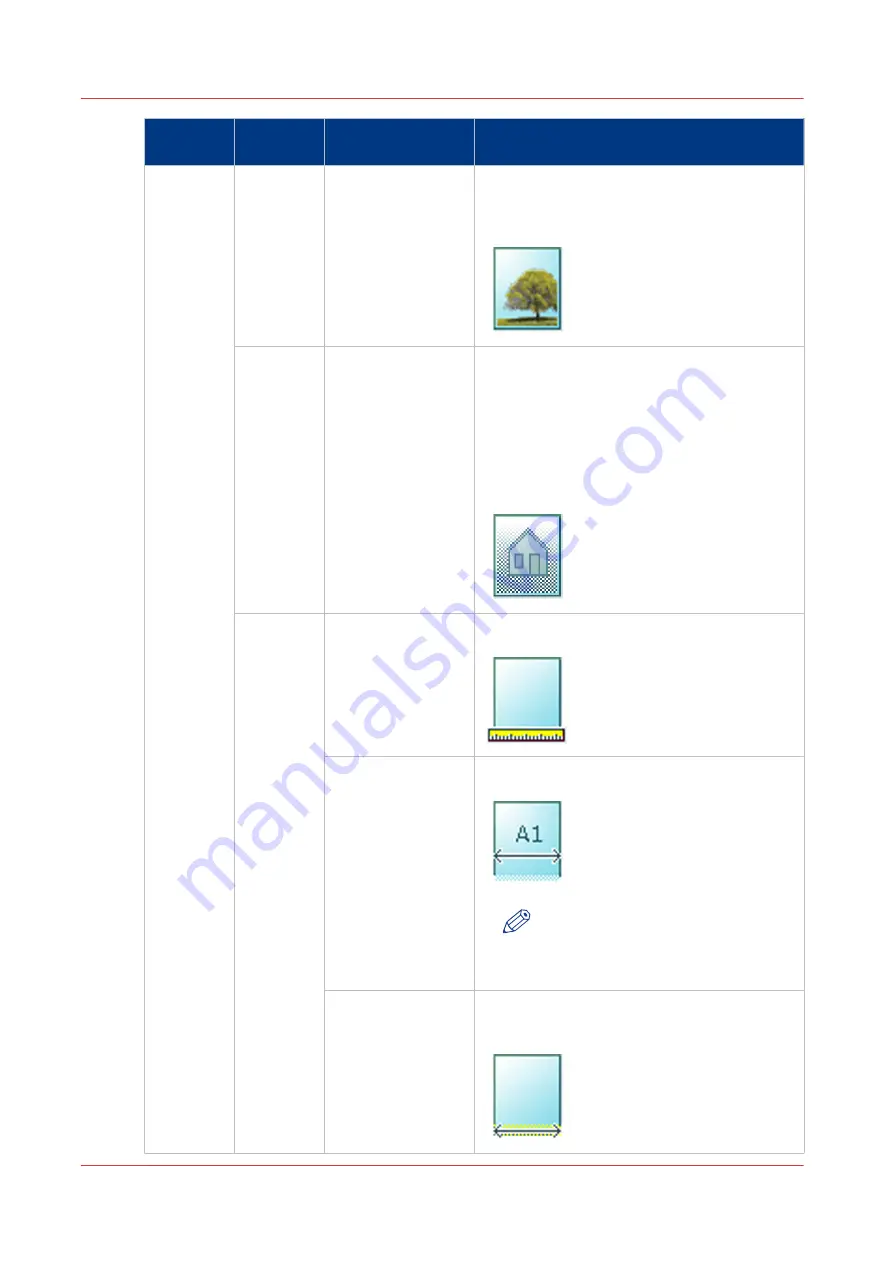
Setting
Settings
values
Settings values
Function
[Original]
[Original
type]
[Folded lines/text]
[Lines/text]
[Map]
[Colored original]
[Artwork]
[Photo]
[Blueprint]
[Dark original]
Define the type of original you use. The choice
depends on the chosen [Color mode]. For
more information on choosing the correct orig-
inal type, see
The original type on page 249
.
[Back-
ground
compensa-
tion]
[Automatic]
[On]
[Off]
Reduce the background noise of the image.
• Default is [Automatic]. Dependent of the
chosen [Original type], background compen-
sation is automatically applied or not.
• Override [Automatic] by selecting [On] or
[Off].
The applied background compensation meth-
od depends on the chosen original type.
[Original
width]
[Auto]
The width of the original is automatically de-
tected by the scanner.
[Standard]
Select the width of the original as a standard
size.
NOTE
Depends on the media type and size
you have configured in Océ Express
WebTools
[Custom]
The width of the original is a custom size.
You can enter a size within the range of 210 to
914 mm, or 8.5 to 36 inches.
4
Advanced settings for copy jobs
244
Chapter 4 - Use the Printing System
Summary of Contents for Oce Colr Wave 500
Page 1: ...Operation guide Océ ColorWave 500 ...
Page 4: ......
Page 11: ...Chapter 1 Introduction ...
Page 16: ...Available documentation 16 Chapter 1 Introduction ...
Page 17: ...Chapter 2 Get to Know the Printing System ...
Page 23: ...Turn off the printing system Chapter 2 Get to Know the Printing System 23 ...
Page 62: ...The cloud 62 Chapter 2 Get to Know the Printing System ...
Page 63: ...Chapter 3 Define your Workflow with Océ Express WebTools ...
Page 158: ...Fold settings 158 Chapter 3 Define your Workflow with Océ Express WebTools ...
Page 205: ...Chapter 4 Use the Printing System ...
Page 280: ...Pause resume or stop an active job 280 Chapter 4 Use the Printing System ...
Page 281: ...Chapter 5 Maintain the Printing System ...
Page 310: ...Calibrate the scanner 310 Chapter 5 Maintain the Printing System ...
Page 311: ...Chapter 6 License Management ...
Page 317: ...Chapter 7 Account Management ...
Page 324: ...Accounting workflow 324 Chapter 7 Account Management ...
Page 325: ...Chapter 8 Solve Problems ...
Page 338: ...Print a test print 338 Chapter 8 Solve Problems ...
Page 339: ...Chapter 9 Support ...
Page 345: ...Chapter 10 Contact ...
Page 358: ...Index 358 ...
Page 359: ......






























