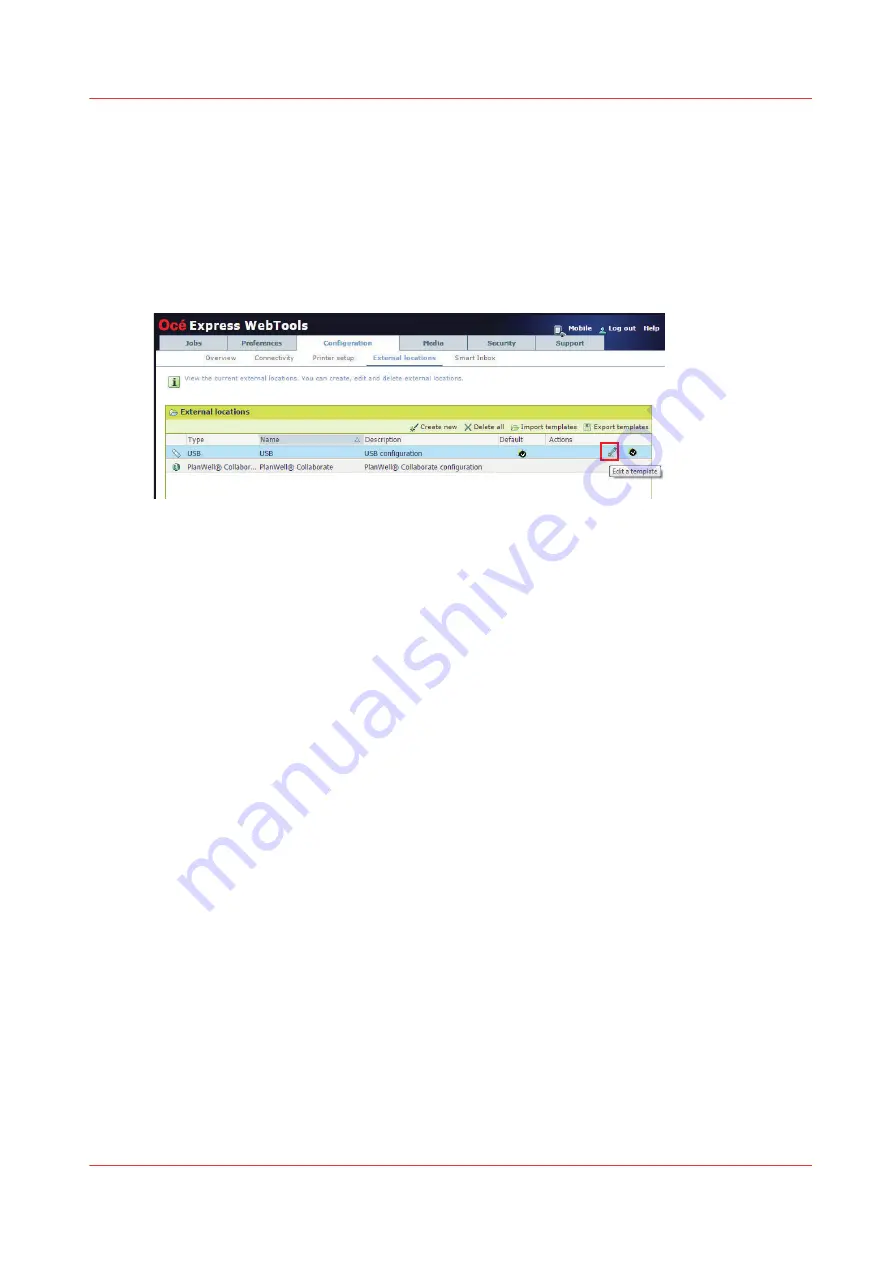
Enable or disable USB
Introduction
If you want to use USB as a location, you have to make settings for USB first. You can make the
settings in Océ Express WebTools.
Illustration
Procedure
1.
Open the [Configuration] - [External locations] tab.
2.
Select [USB], and click on the [Edit] icon under [Actions]. A window opens.
3.
Enter the [Name] recognizable for the user. This name appears on the user panel.
4.
Enter the [Description] of USB as location.
5.
Under [Enabled functionalities] you can choose the functionalities you want to use for USB.
• Choose [Print from and scan to] if you want to enable print and scan from and to USB.
• Choose [Print from only] if you want to enable print from USB only.
• Choose [Scan to only] if you want to enable scan to USB only.
• Choose [None] if you want to disable the USB functionality.
6.
Enter the [File name]. When you enter a generic name, for example 'scan###', the file gets a
unique file name. An ascending number replaces the ###.
7.
Click [Ok] to save the settings for USB as an external location.
Result
When you enable USB and insert a USB key on the user panel, the external USB location can be
used via the user panel and in Océ Express WebTools.
If you disable USB, USB cannot be used as an external location.
Enable or disable USB
Chapter 3 - Define your Workflow with Océ Express WebTools
127
Summary of Contents for Oce Colr Wave 500
Page 1: ...Operation guide Océ ColorWave 500 ...
Page 4: ......
Page 11: ...Chapter 1 Introduction ...
Page 16: ...Available documentation 16 Chapter 1 Introduction ...
Page 17: ...Chapter 2 Get to Know the Printing System ...
Page 23: ...Turn off the printing system Chapter 2 Get to Know the Printing System 23 ...
Page 62: ...The cloud 62 Chapter 2 Get to Know the Printing System ...
Page 63: ...Chapter 3 Define your Workflow with Océ Express WebTools ...
Page 158: ...Fold settings 158 Chapter 3 Define your Workflow with Océ Express WebTools ...
Page 205: ...Chapter 4 Use the Printing System ...
Page 280: ...Pause resume or stop an active job 280 Chapter 4 Use the Printing System ...
Page 281: ...Chapter 5 Maintain the Printing System ...
Page 310: ...Calibrate the scanner 310 Chapter 5 Maintain the Printing System ...
Page 311: ...Chapter 6 License Management ...
Page 317: ...Chapter 7 Account Management ...
Page 324: ...Accounting workflow 324 Chapter 7 Account Management ...
Page 325: ...Chapter 8 Solve Problems ...
Page 338: ...Print a test print 338 Chapter 8 Solve Problems ...
Page 339: ...Chapter 9 Support ...
Page 345: ...Chapter 10 Contact ...
Page 358: ...Index 358 ...
Page 359: ......






























