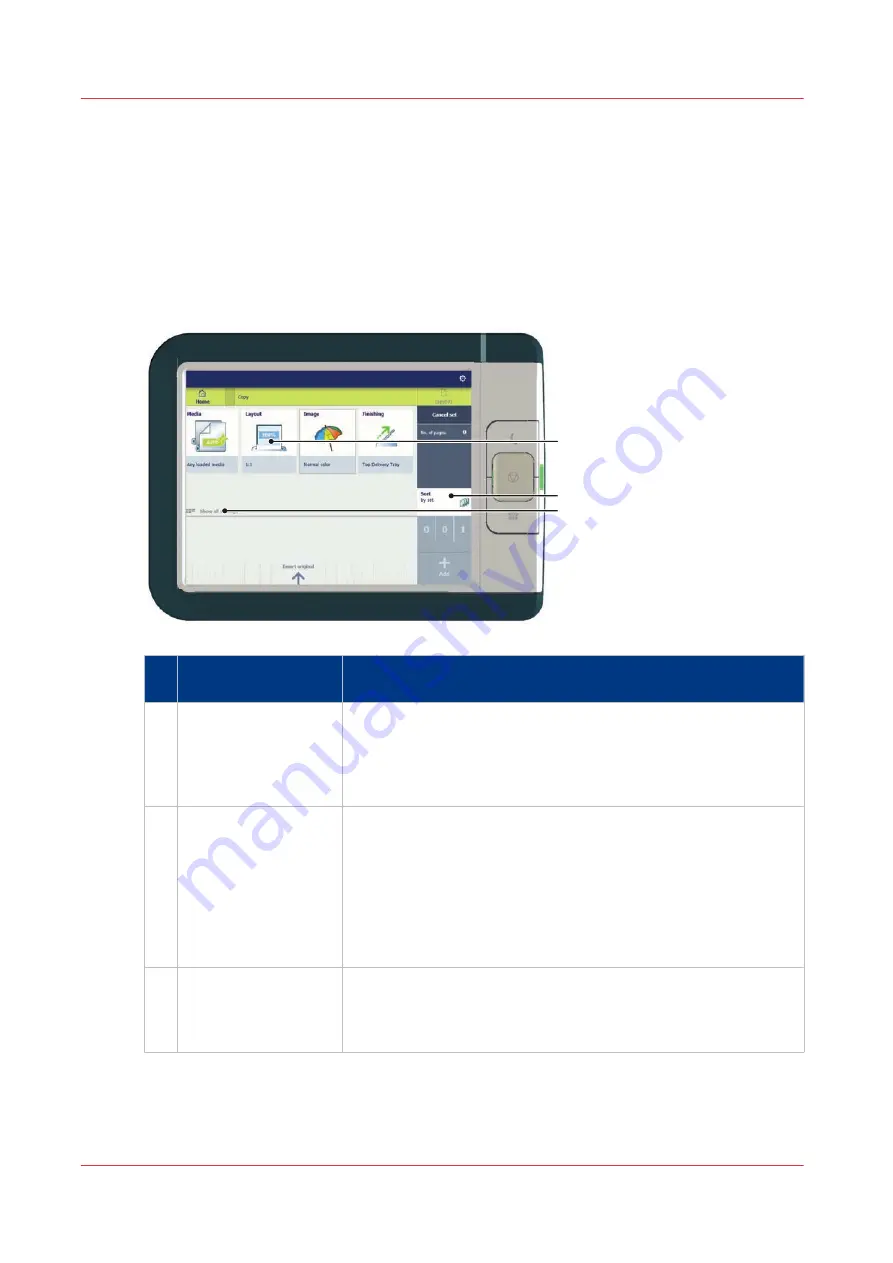
Presets and advanced settings
Introduction
Presets give you easy access to change the most commonly used settings. Advanced settings
help you to fine-tune the settings of your job, and give access to all settings.
When you tap the copy tile or scan tile in the home screen, a window with copy or scan presets
and advanced settings opens. When you tap the print tile and tap the settings of a listed job, the
window with print presets and advanced settings opens.
1
3
2
No
.
Component
Function
1.
[preset tiles]
The preset tiles show the default settings for your job.
• The presets are divided into categories, such as [Media], [Lay-
out] etc.
• When you tap a preset tile, it gives quick access to a short list of
other presets you can choose.
2.
[job pane]
The [job pane] helps to manage jobs.
• Information is given on your job.
• Make sets.
• Delete a job.
• Tap a tile to switch between the presets/settings window and a
window with a preview of the document (only for Smart Inbox
jobs).
• Start a job with the green button.
3.
[Show all settings]
(Advanced settings)
When you tap on [Show all settings], a list with all the advanced
settings opens.
• The advanced settings are categorized and presented as tiles.
• When you tap a tile you can fine-tune the settings.
Presets and advanced settings
48
Chapter 2 - Get to Know the Printing System
Summary of Contents for Oce Colr Wave 500
Page 1: ...Operation guide Océ ColorWave 500 ...
Page 4: ......
Page 11: ...Chapter 1 Introduction ...
Page 16: ...Available documentation 16 Chapter 1 Introduction ...
Page 17: ...Chapter 2 Get to Know the Printing System ...
Page 23: ...Turn off the printing system Chapter 2 Get to Know the Printing System 23 ...
Page 62: ...The cloud 62 Chapter 2 Get to Know the Printing System ...
Page 63: ...Chapter 3 Define your Workflow with Océ Express WebTools ...
Page 158: ...Fold settings 158 Chapter 3 Define your Workflow with Océ Express WebTools ...
Page 205: ...Chapter 4 Use the Printing System ...
Page 280: ...Pause resume or stop an active job 280 Chapter 4 Use the Printing System ...
Page 281: ...Chapter 5 Maintain the Printing System ...
Page 310: ...Calibrate the scanner 310 Chapter 5 Maintain the Printing System ...
Page 311: ...Chapter 6 License Management ...
Page 317: ...Chapter 7 Account Management ...
Page 324: ...Accounting workflow 324 Chapter 7 Account Management ...
Page 325: ...Chapter 8 Solve Problems ...
Page 338: ...Print a test print 338 Chapter 8 Solve Problems ...
Page 339: ...Chapter 9 Support ...
Page 345: ...Chapter 10 Contact ...
Page 358: ...Index 358 ...
Page 359: ......






























