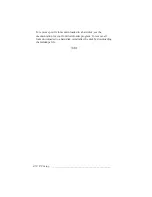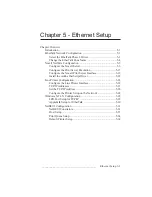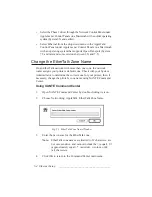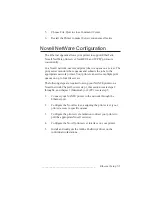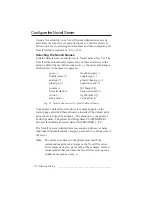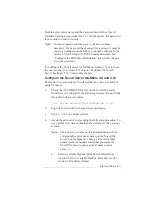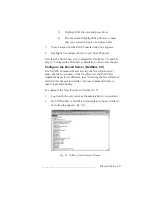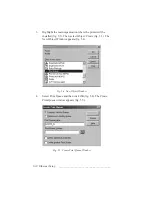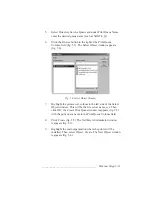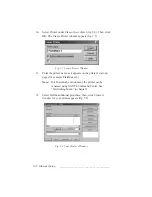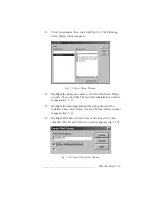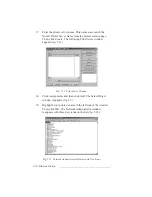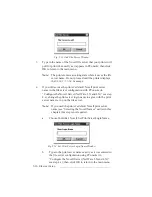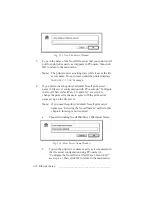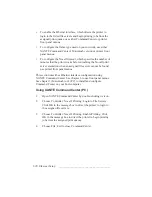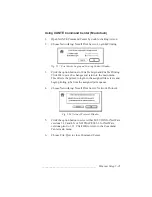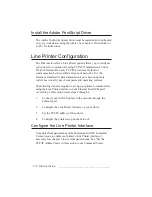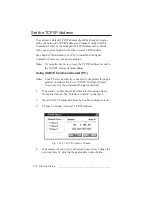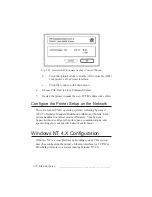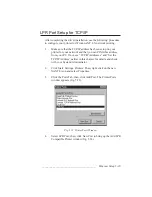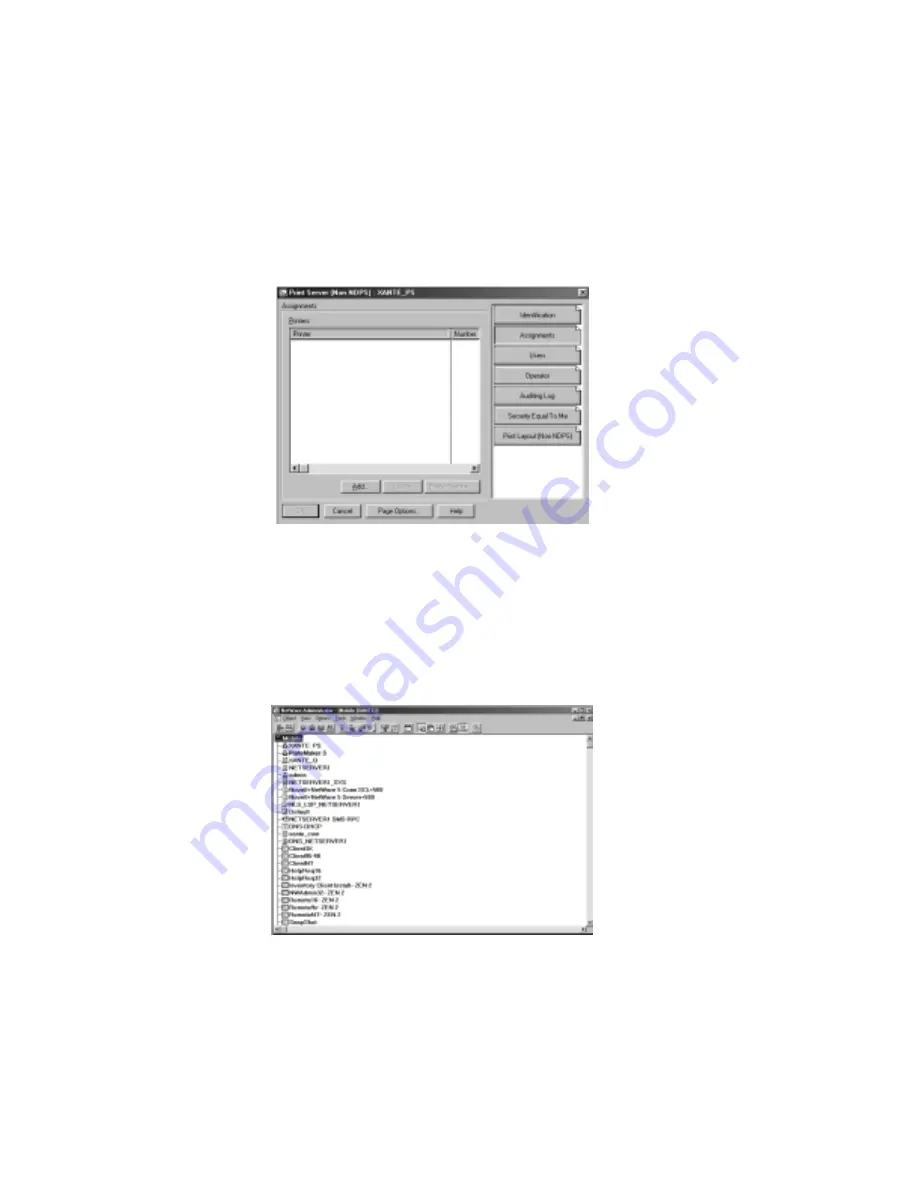
5-14 Ethernet Setup
bb
______________________________________
17.
Enter the printer server name. This name must match the
Novell Printer Server Name from the printer start-up page.
Then, click Create. The following Print Server window
appears (fig. 5.11).
Fig. 5.11 Print Server Window
18.
Click Assignments and then click Add. The Select Object
window reappears (fig. 5.9).
19.
Highlight your printer’s name in the left side of the window.
Then, click OK. The Network Administrator window
reappears with three new icons on the list (fig. 5.12).
Fig. 5.12 Network Administrator Window with New Icons
Содержание PlateMaker 3
Страница 2: ...1 2 Introductionbb ________________________________________ Notes...
Страница 10: ...1 10 Introductionbb ________________________________________...
Страница 12: ...2 2 Installationbb_________________________________________ Notes...
Страница 40: ...3 2 Macintosh Setupbb ____________________________________ Notes...
Страница 90: ...3 52 Macintosh Setupbb ____________________________________...
Страница 92: ...4 2 PC Setupbb __________________________________________ Notes...
Страница 142: ...5 2 Ethernet Setupbb ______________________________________ Notes...
Страница 212: ...6 38 Configurationbb ______________________________________...
Страница 214: ...7 2 Media Optionsbb ______________________________________ Notes...
Страница 224: ...8 2 Printing with Various Media Types bb _____________________ Notes...
Страница 232: ...9 2 Maintenance and Specificationsbb ________________________ Notes...
Страница 246: ...10 2 Printer Optionsbb ____________________________________ Notes...
Страница 262: ...10 18 Printer Optionsbb ____________________________________...
Страница 264: ...11 2 Troubleshootingbb____________________________________ Notes...