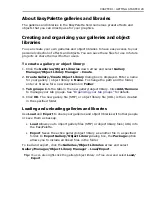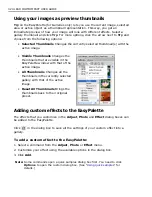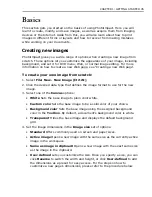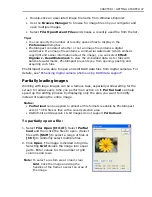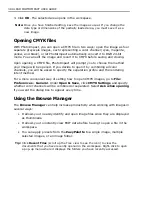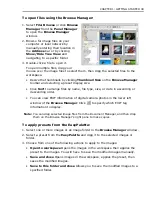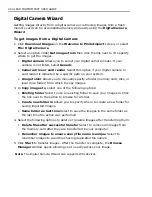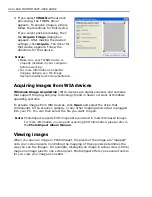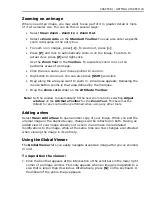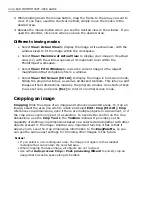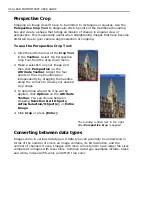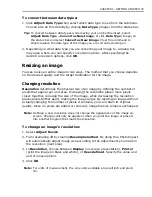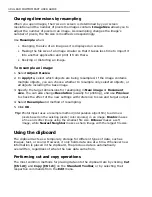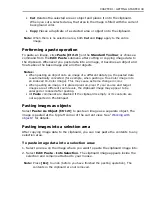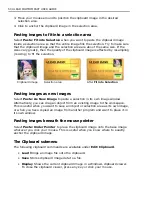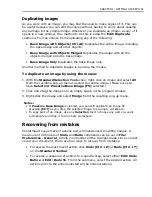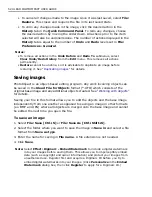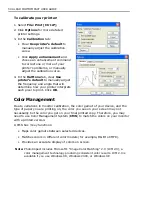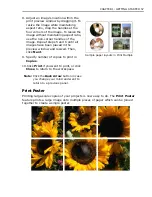CHAPTER 1: GETTING STARTED 43
Zooming on an image
When you edit an image, you may want to see part of it in greater detail or more
of it at a smaller size. You can do this in several ways:
• Select
View: Zoom - Zoom In
or
Zoom Out
.
• Select a
Zoom ratio
on the
Standard Toolbar
. You can also enter a specific
zoom ratio/value in the entry box.
• To zoom in on images, press
[+]
. To zoom out, press
[–]
.
• Press
[Z]
and click to automatically zoom in on the image. To return to
actual view, press
[Z]
and right-click.
Use the
Zoom Tool
in the
Toolbox
. To accurately zoom in or out on
particular areas of an image:
• Click the area under your mouse pointer to zoom in.
• Right-click to zoom out. You can also press
[Shift]
and click.
• Drag along the area you want to zoom in. A marquee appears. Releasing the
mouse button zooms in that area defined by the marquee.
• Drag the
Zoom ratio
slider on the
Attribute Toolbar
.
Note:
Set the window to automatically fit the new zoom ratio by selecting
Adjust
window
on the
Attribute Toolbar
for the
Zoom Tool
. This becomes the
default for any zoom action performed when using any other tools.
Adding a view
Select
View:
Add a View
to open another copy of your image. When you edit the
original image or the duplicate copy, changes will be reflected on both. Having an
added view of your image allows you to zoom in and make more detailed
modifications to the image, while at the same time see how changes are reflected
when viewing the image in its entirety.
Using the Global Viewer
The
Global Viewer
lets you easily navigate around an image after you've zoomed
in on it.
To reposition the viewer:
1. Click the box that appears at the intersection of the scroll bars in the lower right
corner of an image window. This only appears when an image is magnified to a
size that is larger than its window. Alternatively, press
[G]
on the keyboard. A
thumbnail of the entire image appears.
Содержание PHOTOIMPACT 11
Страница 1: ...User Guide Ulead Systems Inc August 2005 ...
Страница 295: ...9 Appendix COMMANDS ...