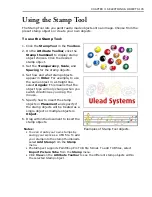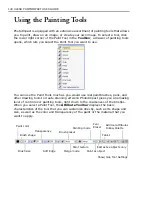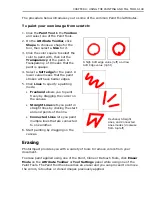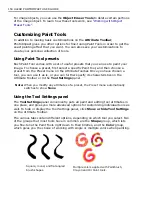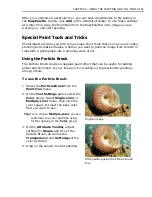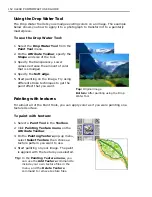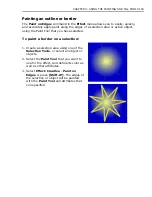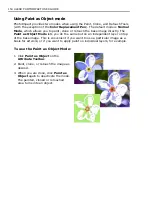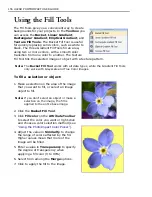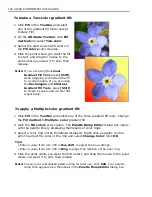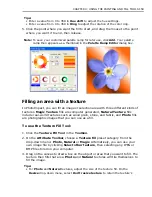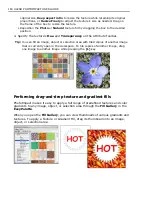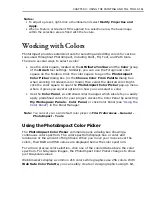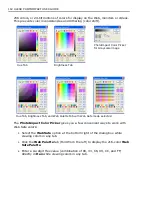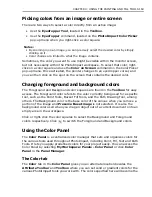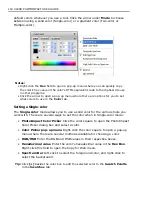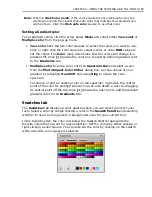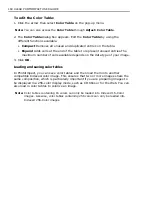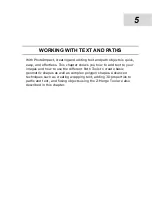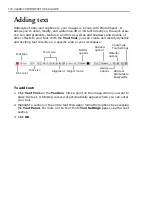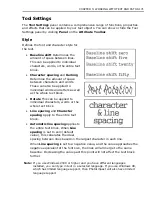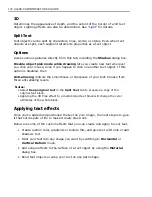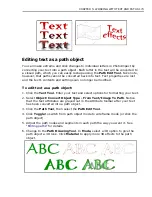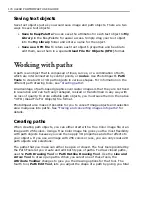CHAPTER 4: USING THE PAINTING AND FILL TOOLS 159
Tips:
• Enter a value from 0 to 359 in
Hue shift
to adjust the hue settings.
• Enter a value from 0 to 359 in
Ring
to adjust the rotation of the color ring.
5. Click the point where you want the fill to start, and drag the mouse to the point
where you want it to end, then release.
Note:
To save your customized palette ramp for later use, click
Add
.
Your palette
ramp then appears as a thumbnail in the
Palette Ramp Editor
dialog box.
Filling an area with a texture
In PhotoImpact, you can fill an image or selection area with three different kinds of
textures.
Magic Texture
fills are computer generated,
Natural Texture
fills
include real-world textures such as wood grain, stone, and fabric, and
Photo
fills
are photographic images that you can use as a fill.
To use the Texture Fill Tool:
1. Click the
Texture Fill Tool
in the
Toolbox
.
2. On the
Attribute Toolbar
, choose a
Texture fill
preset category from the
drop-down menu:
Photo, Natural
or
Magic
. Alternatively, you can use your
own image file by clicking
Select other texture
, then selecting any JPEG or
BMP file stored on your computer.
3. Drag on the canvas to draw a box on the object or area that you want to fill. The
texture then fills that area.
Photo
and
Natural
textures will tile themselves to
fill the image.
Tips:
• For
Photo
and
Natural
textures, adjust the size of the texture fill. On the
Resize
drop-down menu, select
Don’t resize texture
to retain the texture’s
Содержание PHOTOIMPACT 11
Страница 1: ...User Guide Ulead Systems Inc August 2005 ...
Страница 295: ...9 Appendix COMMANDS ...