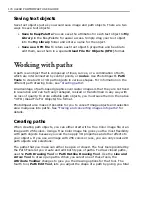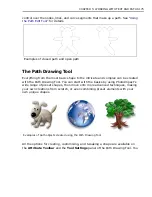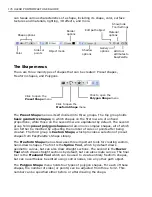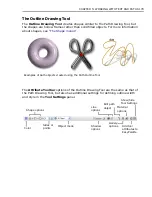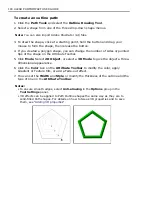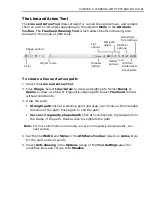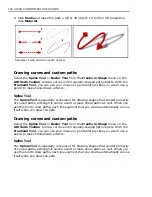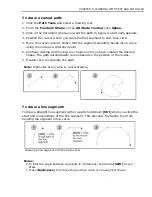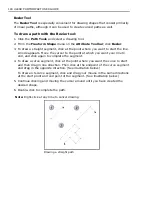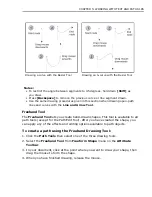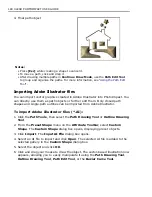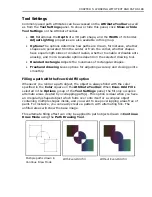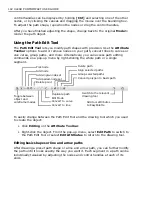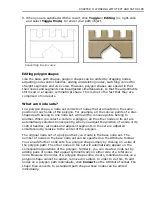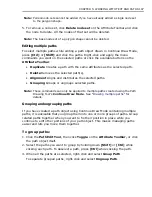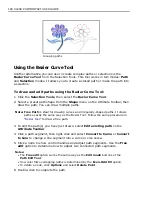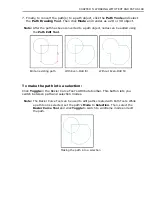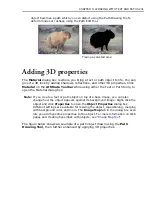188 ULEAD PHOTOIMPACT USER GUIDE
Notes:
• Press
[Esc]
while creating a shape to cancel it.
• To move a path, click and drag it.
• After drawing multiple paths in
Continue Draw Mode
, use the
Path Edit Tool
to group and organize the paths. For more information, see
“Using the Path Edit
Tool”
.
Importing Adobe Illustrator files
You can import vector graphics created in Adobe Illustrator into PhotoImpact. You
can directly use them as path objects or further edit them. Only closed path
shapes and single-path outlines can be imported from Adobe Illustrator.
To import Adobe Illustrator files (*.AI):
1. Click the
Path Tools
, then select the
Path Drawing Tool
or
Outline Drawing
Tool
.
2. From the
Preset Shape
menu on the
Attribute Toolbar
, select
Custom
Shape
. The
Custom Shape
dialog box opens, displaying preset objects.
3. Click
Import
. The
Input AI File
dialog box opens.
4. Select an AI file to import and click
Open
. The selected AI file is added to the
selected gallery in the
Custom Shape
dialog box.
5. Select the object and click
OK
.
6. Click and drag your mouse to draw the object. The vector-based illustration now
appears, allowing you to easily manipulate it using the
Path Drawing Tool
,
Outline Drawing Tool
,
Path Edit Tool
, or the
Bezier Curve Tool
.
4. Final path object
Содержание PHOTOIMPACT 11
Страница 1: ...User Guide Ulead Systems Inc August 2005 ...
Страница 295: ...9 Appendix COMMANDS ...