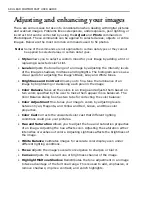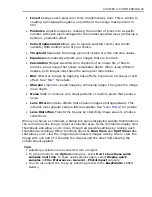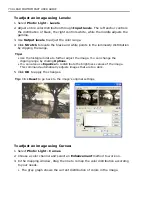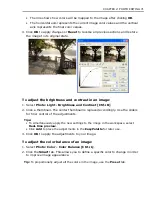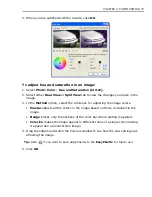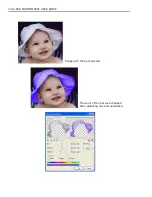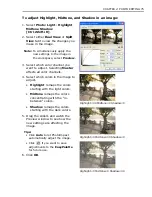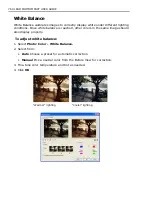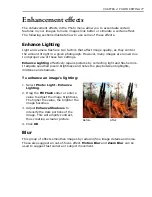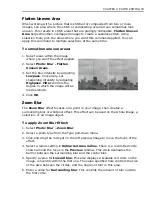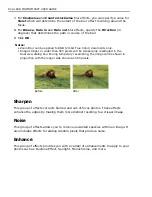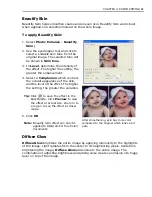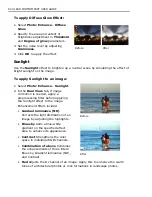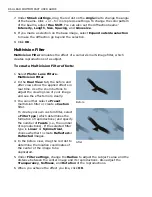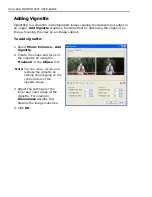CHAPTER 2: PHOTO EDITING 79
Flatten Uneven Area
When working with a picture that is stitched or composited from two or more
images, the area where the stitch or compositing occurred can sometimes look
uneven. This results in stitch areas that are glaringly noticeable.
Flatten Uneven
Area
helps smoothen overlapped images to create a seamless stitch. Using
selection tools, pick the areas where you want this command applied. You can
apply this command to multiple selections at the same time.
To smoothen uneven areas:
1. Select areas within the image
where you want the effect applied.
2. Select
Photo: Blur - Flatten
Uneven Areas
.
3. Set the blur intensity by adjusting
Lowpass
. Conversely, set
sharpening intensity by adjusting
Highpass
.
Filter
controls the
degree in which the image will be
made smooth.
4. Click
OK
.
Zoom Blur
The
Zoom Blur
effect focuses on a point in your image, then creates a
surrounding blur or whirlpool effect. This effect can be used on the whole image, a
selection, or an image object.
To apply Zoom Blur Effect:
1. Select
Photo: Blur – Zoom Blur
.
2. Select a zoom type from the Type pull-down menu.
3. Click and drag the red spot on the left preview image to move the focus of the
effect.
4. Select a radius setting in
Unblurred Area
radius
. There is a red dotted circle
shown around the focus in the
Preview
window. This circle delineates the
barrier between the surrounding blur and the center blur.
5. Specify a value for
Inward blur
. This also displays a scalable red circle on the
image, concentric within the first one. The value specified here controls the size
of the area between the circles, and the degree of blur in this area.
6. Enter a value for
Surrounding blur
. This controls the amount of blur outside
the first circle.
Содержание PHOTOIMPACT 11
Страница 1: ...User Guide Ulead Systems Inc August 2005 ...
Страница 295: ...9 Appendix COMMANDS ...