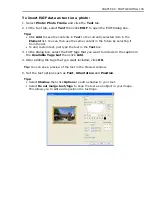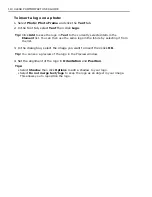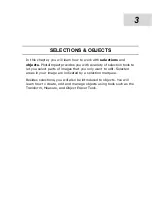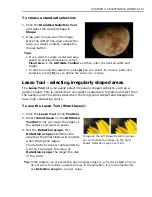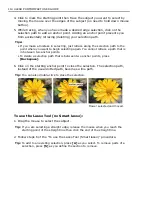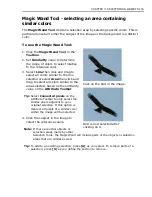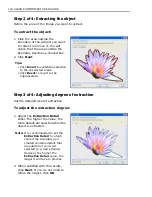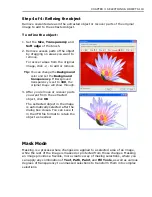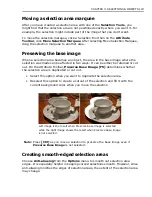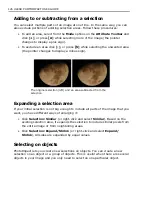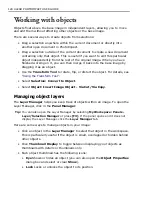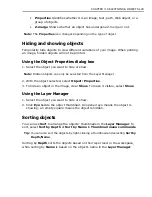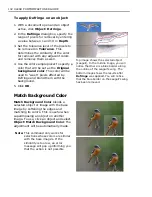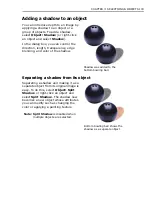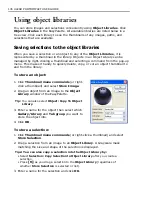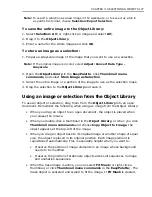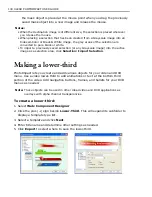CHAPTER 3: SELECTIONS & OBJECTS 123
Moving a selection area marquee
After you have created a selection area with one of the
Selection Tools
, you
might find that the selection area is not positioned exactly where you want it. For
example, the selection might include part of the image that you don’t want.
To move the selection marquee, click a Selection Tool then on the
Attribute
Toolbar
, click
Move Selection Marquee
. After selecting Move Selection Marquee,
drag the selection marquee to another area.
Preserving the base image
When a selection area becomes an object, the area in the base image where the
selection was made can be affected in two ways: It can be either be retained or cut
out. On the Attribute Toolbar,
Preserve Base Image [F5]
determines whether
the selection area is duplicated or cut out.
• Select this option when you want to duplicate the selection area.
• Deselect this option to create a cutout of the selection and fill it with the
current background color when you move the selection.
Note:
Press
[
Ctrl]
as you move a selection to preserve the base image even if
Preserve Base Image
is not selected.
Creating smooth-edged selection areas
Choose
Anti-aliasing
from the
Options
menu to smooth out selection area
edges. It is especially helpful in keeping curved selections smooth. However, since
anti-aliasing modifies the edges of selection areas, the extent of the selection area
may change.
Left image is the result when Preserve base image is selected
while the right image shows the result when Preserve base image
is not selected.
Содержание PHOTOIMPACT 11
Страница 1: ...User Guide Ulead Systems Inc August 2005 ...
Страница 295: ...9 Appendix COMMANDS ...