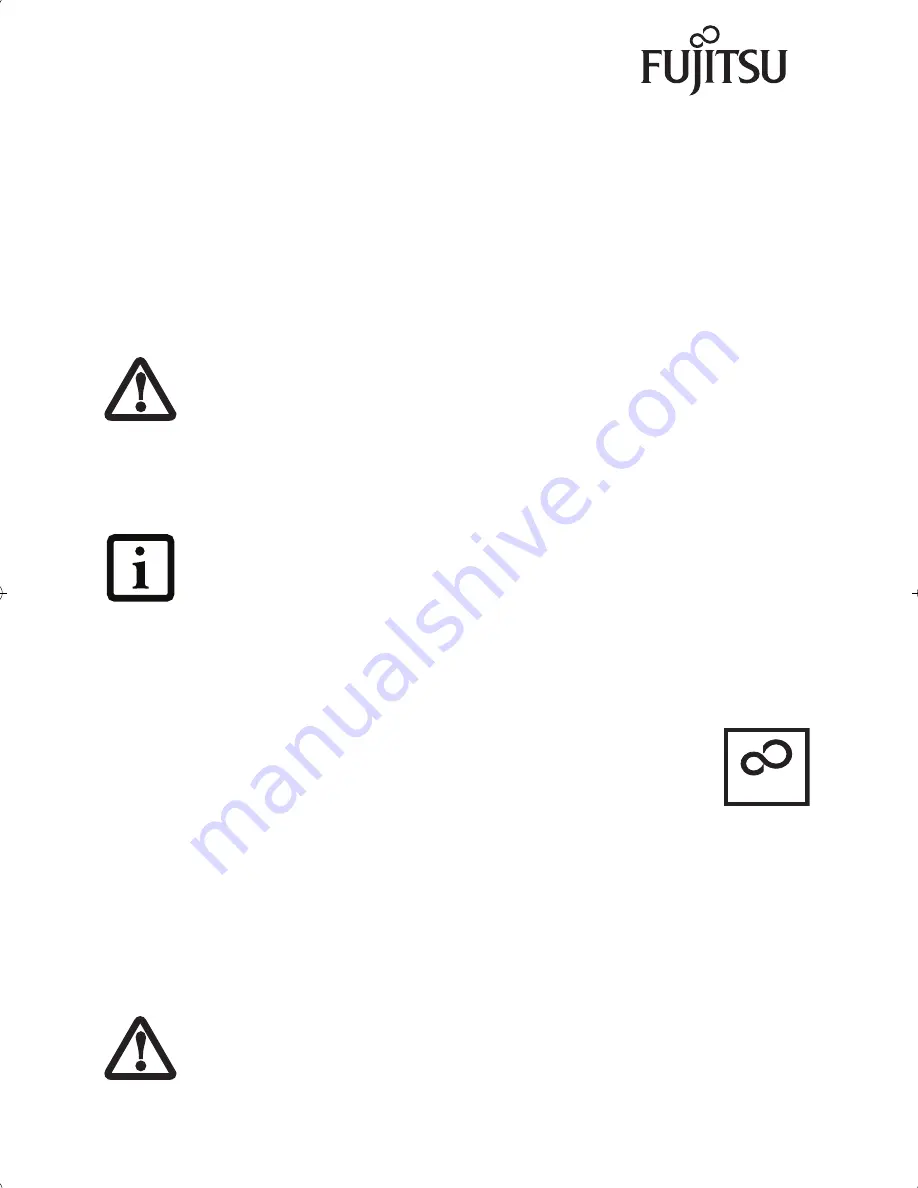
1
Thank you for purchasing a Fujitsu computer. Fujitsu is committed to bringing you the best computing
experience with your new system.
It is very important that you create DVD copies of your Factory Image before beginning to use your
system. To do so, follow the instructions below in the “Saving Your Factory Image” section.
Along with instructions on saving your Factory Image, this document outlines several other important proce-
dures, such as making a system image, restoring your Factory Image and system images, managing your
images, and restoring the partitions on a hard drive.
Saving your Factory Image
When you purchased your new system, a copy of the pre-installed Factory Image was loaded into a hidden
partition on your hard disk drive. Having a copy of the original Factory Image available to you means that in
the event of system failure, you will be able to restore it to its original state.
After you launch the ClickMe! utility when you first start up your system, you will be
prompted to make a copy of the Factory Image to DVD discs. You will need
two
blank discs
(DVD-R or DVD+R discs are recommended) in order to create the copy. After creating the
copy, be sure to label the discs and keep them in a safe place to ensure they do not get
damaged.
1.
To start the backup, click the
[My Recovery]
icon. The MyRecovery Menu will open with four buttons.
2.
Select [Manage/Create] -> [Factory Image].
3.
Select the
Factory Image
listed in [Backup Images], then click [Make DVD].
4.
Be sure you have an internal or externally connected recordable DVD drive attached to your system. A
popup will appear displaying the types of supported DVD-R/+R media.
5.
Insert a blank disc, then click [OK].
6.
A second popup displaying “Recovery Disc #1.” will appear. Enter your comments and number of media
on the DVD”.
7.
When the first disc is complete, you will be prompted to insert a second disc to complete the backup.
8.
While the copy is being made, a “Writing to the media” screen displays a progress bar. When the copy is
complete, a dialog will appear informing you of the successful completion of the backup.
• I
N
ORDER
TO
INSTALL
APPLICATIONS
AND
DRIVERS
,
MAKE
COPIES
OF
FACTORY
AND
SYSTEM
IMAGES
,
AND
BURN
DAR
S
,
APPLICATION
MEDIA
,
AND
BOOTABLE
DISCS
YOU
MUST
HAVE
AN
INTERNAL
OR
EXTERNALLY
CONNECTED
WRITABLE
DVD
DRIVE
.
•
I
T
IS
EXTREMELY
IMPORTANT
THAT
YOU
COPY
YOUR
F
ACTORY
I
MAGE
TO
REMOVABLE
MEDIA
(
E
.
G
., DVD
DISCS
). F
AILURE
TO
DO
SO
COULD
RESULT
IN
AN
INABILITY
TO
RESTORE
THE
IMAGE
AT
A
FUTURE
DATE
.
• N
OTE
THAT
SUPPORTED
MEDIA
*
FOR
IMAGE
BACKUPS
INCLUDE
:
F
OR
FACTORY
IMAGE
, DAR,
APPLICATION
DATA
,
AND
BOOTABLE
DISC
: DVD-R/+R.
F
OR
USER
-
CREATED
BACKUP
IMAGE
: DVD-R/+R, DVD-RW/+RW, DVD-DL.
* D
EPENDING
UPON
YOUR
OPTICAL
DRIVE
AND
MEDIA
FORMAT
USED
,
SOME
MEDIA
TYPES
MAY
BE
INCOMPATIBLE
FOR
CREATING
IMAGE
BACKUPS
.
D
UE
TO
CERTAIN
LICENSING
REQUIREMENTS
,
SOME
THIRD
-
PARTY
APPLICATIONS
WILL
NEED
TO
BE
INSTALLED
SEPARATELY
USING
THE
APPLICATION
MEDIA
BUNDLED
WITH
YOUR
SYSTEM
.
I
N
THE
FOLLOWING
STEP
,
DO
NOT
USE
THE
SYSTEM
UNTIL
THE
COPY
IS
COMPLETE
.
Saving and Recovering Your
and System Images
Factory
ClickMe!
HDD Restore Generic-Multi-lang B6FJ-3031-03EN-00.fm Page 1 Friday, September 11, 2009 8:57 AM
















