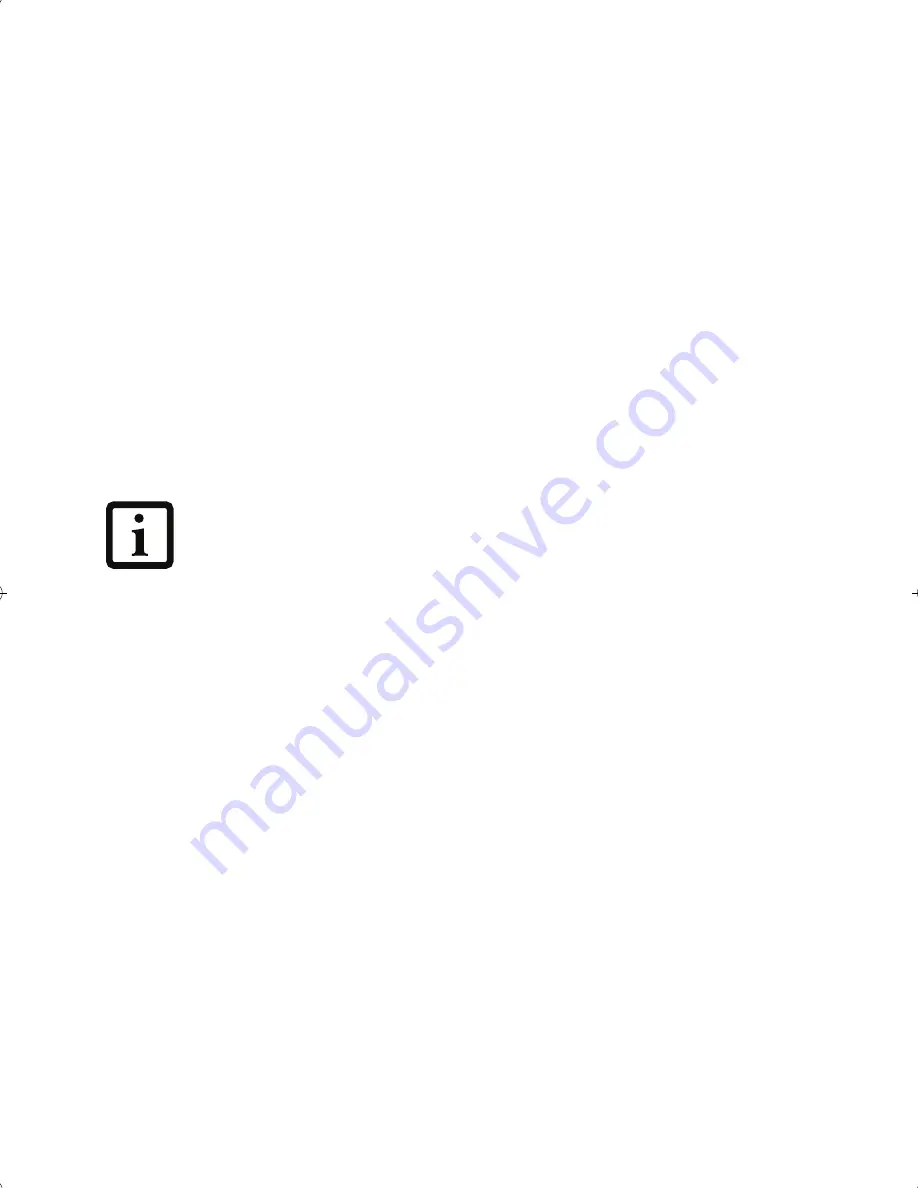
9
2.
Dans le menu Amorçage qui apparaît, vérifiez si l'option <Restauration et Utilitaires> est présente. Si
elle n'y est pas, cela signifie que la fonctionnalité doit être utilisée à partir du disque. Si l'option <Res-
tauration et Utilitaires> n'est pas disponible, reportez-vous à « Exécution de la fonctionnalité Restaura-
tion et Utilitaires à partir du disque ».
3.
Vous pouvez également déterminer si la fonctionnalité est installée avec l’aide du menu SecureCore.
Pour cela, mettez l'ordinateur sous tension et appuyez sur [Entrée] lorsque le logo Fujitsu apparaît à
l'écran. Le menu SecureCore apparaît avec l'option Restauration et Utilitaires.
Exécution de la fonctionnalité Restauration et Utilitaires à partir du disque dur
1.
Allumez ou redémarrez votre système. Lorsque le logo Fujitsu apparaît, appuyez sur la touche [F12].
2.
Avec le curseur, allez en bas de page jusqu'à <Restauration et Utilitaires>, puis appuyez sur [Entrée].
3.
Une barre de progression apparaîtra en bas de l'écran pendant le transfert des fichiers à partir du
disque.
4.
Lorsque la boîte de dialogue « Options de restauration du système » apparaît, choisissez une nouvelle
configuration de clavier si nécessaire, puis cliquez sur [Suivant].
5.
Lorsque la boîte de dialogue Système d'exploitation apparaît, sélectionnez « Utiliser les outils de
restauration... » et cliquez sur [Suivant].
6.
Si nécessaire, entrez votre mot de passe, puis cliquez sur [OK].
7.
Lorsque la fenêtre Options de restauration du système apparaît, cliquez sur « Restauration et Utilitaires
».
8.
L'écran « Restauration et Utilitaires » apparaît avec trois onglets : Diagnostics, Restauration et Utili-
taires. Veuillez noter que l'onglet Diagnostics n'est pas pris en charge par certains modèles LifeBook/
Stylistic lorsque vous exécutez la fonction Restauration et Utilitaires à partir du disque dur. Si vous
désirez restaurer le système d’exploitation, utilisez l’icône du centre « Restauration de l’image d’origine
(seulement unité de disque C:) » sous l’onglet Restauration.
Exécution de la fonctionnalité Restauration et Utilitaires à partir du disque d’amorçage
Si vous désirez vérifier/changer la priorité d'amorçage (plutôt que de démarrer à partir d'un disque dur ou
d'un lecteur de disquette externe), exécutez les opérations suivantes :
1.
Mettez le système sous tension. Lorsque le logo Fujitsu apparaît à l'écran, appuyez sur la touche
[Entrée] ou cliquez avec le bouton gauche de la souris ou du pavé tactile TouchPad. Le menu
SecureCore™ s'affichera.
2.
Dans le menu SecureCore, sélectionnez le menu
Amorçage
.
3.
Surlignez l’option
CD/DVD
.
4.
Mettez le disque d’amorçage sur le plateau du lecteur.
5.
Cliquez sur [OK]. Une barre de progression apparaîtra en bas de l'écran pendant le transfert des fich-
iers à partir du disque.
6.
Lorsque la boîte de dialogue « Options de restauration du système » apparaît, choisissez une nouvelle
configuration de clavier si nécessaire, puis cliquez sur [Suivant].
7.
Lorsque la boîte de dialogue Système d'exploitation apparaît, cliquez sur [Suivant].
8.
Si nécessaire, entrez votre mot de passe, puis cliquez sur [OK].
9.
Lorsque la fenêtre Options de restauration du système apparaît, cliquez sur « Restauration et Utilitaires
».
10. Lorsque l'écran Restauration et utilitaires apparaît, trois onglets sont présents : Diagnostics, Restaura-
tion et Utilitaires.
Onglets Restauration et Utilitaires
Onglet Diagnostics :
L'outil de diagnostic est conçu pour être utilisé par des informaticiens professionnels.
Il y a peu de chances que vous ayez besoin de l'utiliser. Lorsque vous sélectionnez des dispositifs dans la
fenêtre Diagnostic et que vous cliquez ensuite sur [Exécuter], ceux-ci sont soumis à plusieurs tests.
Onglet Restauration :
L'onglet Restauration comprend trois outils : « Restauration de copies de système
configurées par l’utilisateur », « Restauration de l’image d’origine (uniquement l’unité de disque C:) » et
« Restauration des copies de système configurées par l’utilisateur (à partir d’un DVD) ». Vous pouvez uti-
liser ces outils pour restaurer l’image d’origine à partir de la partition cachée, pour restaurer une image de
sauvegarde créée par vous ou des images enregistrées sur des DVD, ainsi que pour restaurer complète-
ment votre disque dur. Si vous désirez savoir comment créer des DVD de restauration de l’image d’origine,
LE DISQUE D’AMORÇAGE PEUT UNIQUEMENT ÊTRE UTILISÉ SUR LE SYSTÈME
AVEC LEQUEL IL A ÉTÉ LIVRÉ.
HDD Restore Generic-Multi-lang B6FJ-3031-03EN-00.fm Page 9 Friday, September 11, 2009 8:57 AM


































