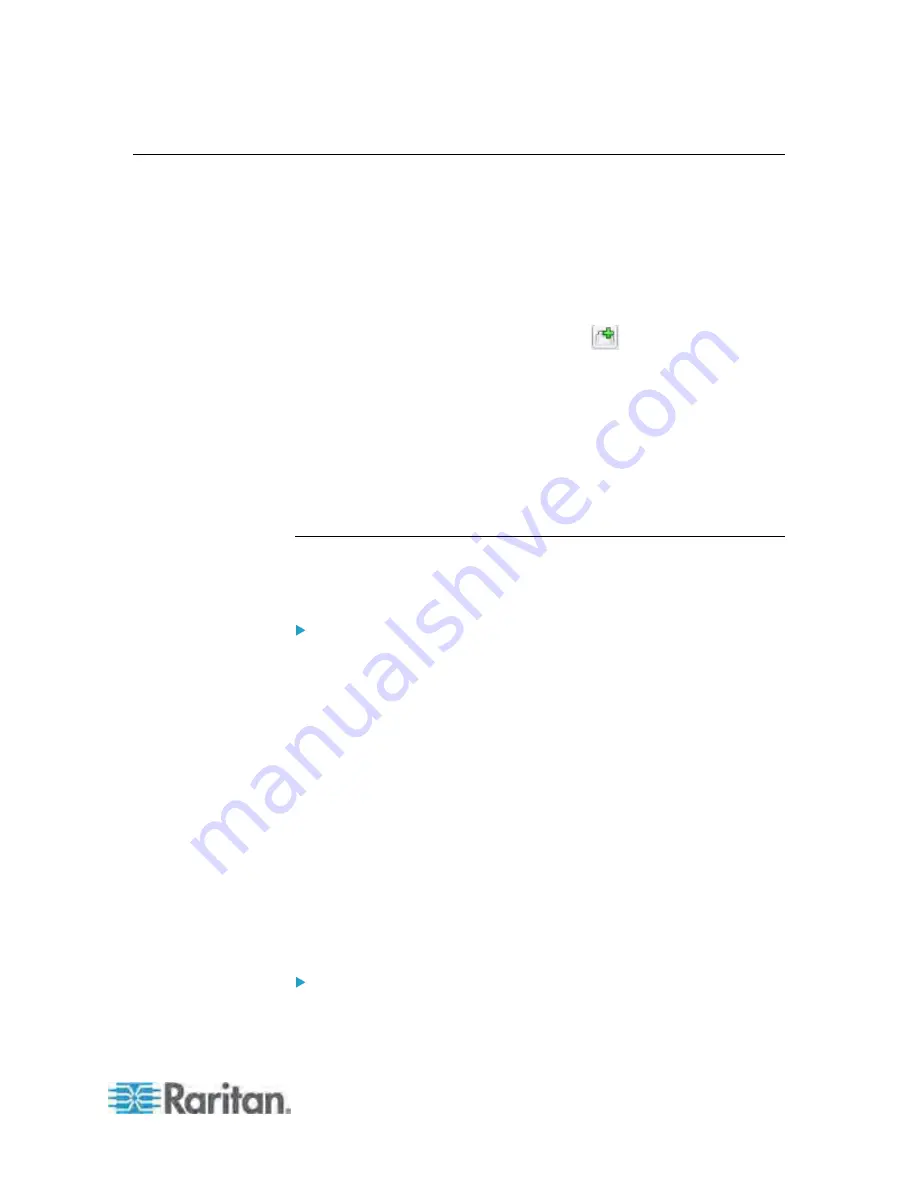
Chapter 5: Using the Web Interface
205
Managing the Webcam Images or Videos
If you connect a Logitech
®
QuickCam
®
Pro 9000 Webcam to the Dominion
PX device, you can visually monitor the environment close to the
Dominion PX. See
Connecting a Logitech Webcam (Optional)
(on
page 48).
Snapshots or videos captured by the webcam are displayed in the right
pane of Dominion PX web interface once a webcam is selected in the tree.
Snapshots and videos can also be displayed in a separate browser
window by clicking on the Live Preview icon
.
You can manually store snapshots taken from the webcam in the web
interface. See
Saving Snapshots
(on page 209).
Links to video being captured by a webcam can be sent via email or
instant message. See
Sending Snapshots or Videos in an Email or
Instant Message
(on page 207).
Events that trigger emails containing snapshots from a webcam can be
created. See
Creating Actions
(on page 156).
Configuring Webcams
Before you can configure a webcam, it must be connected to the Dominion
PX. See
Connecting a Logitech Webcam (Optional)
(on page 48).
To configure a webcam:
1. In the navigation tree, click on the Webcam Management folder. The
Webcam Management page opens.
2. Click on the webcam you want to configure and then click Setup at the
bottom right of page. The Webcam Setup dialog opens.
3. Enter a name for the webcam. Up to 64 characters are supported.
4. Select a resolution for the webcam.
5. Select the webcam mode. This can be changed as needed once the
webcam is configured.
a. Video - the webcam is in video mode. Set the Framerate (frames
per second) rate.
b. Snapshot - the webcam displays images from the webcam. Set
the Time Between Image(s) rate as measured in seconds.
6. Click OK. The image or video from the webcam is now available in the
Dominion PX once you click on the webcam in the navigation tree.
To edit a webcam configuration:
1. In the navigation tree, click on the Webcam Management folder. The
Webcam Management page opens.
Содержание PX-1000 Series
Страница 423: ...Appendix E Integration 408 3 Click OK ...






























