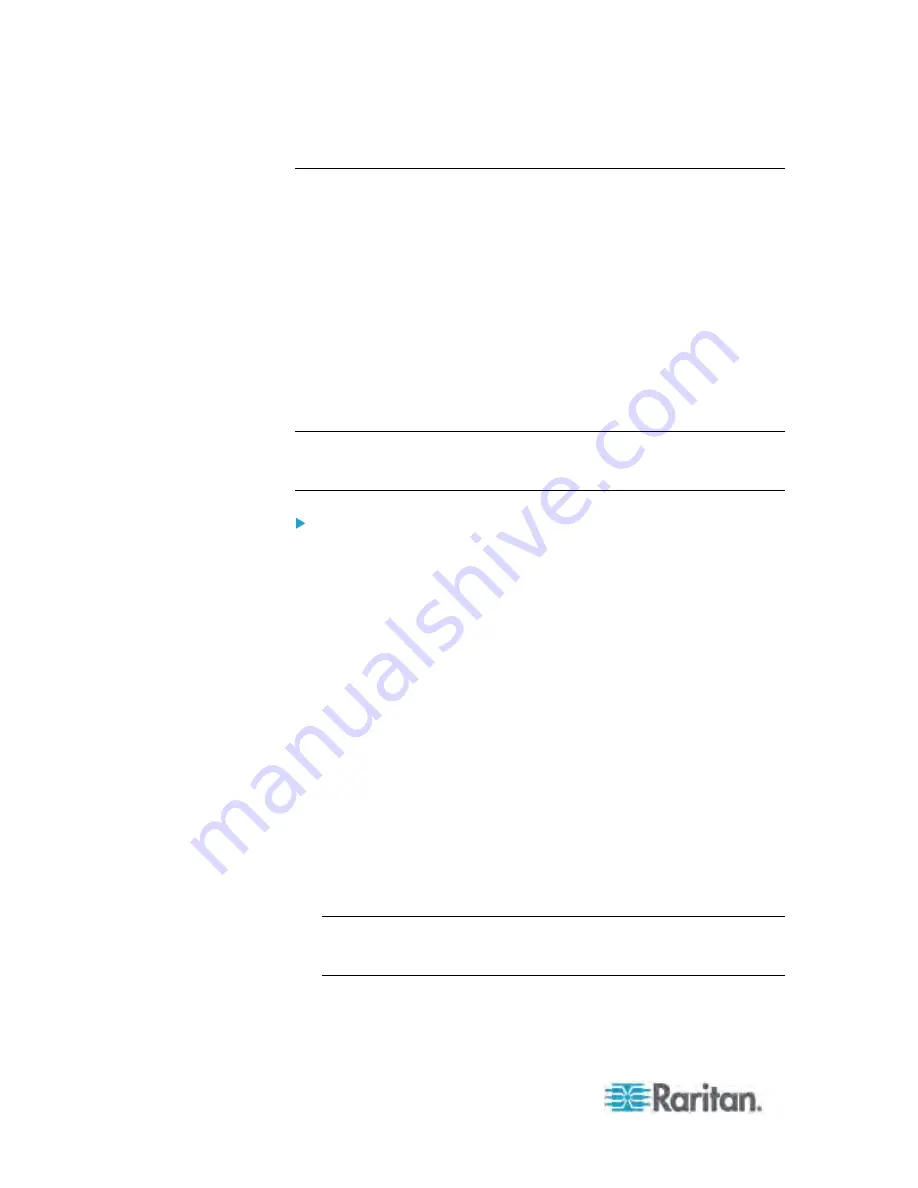
Chapter 5: Using the Web Interface
116
Setting Up User Login Controls
You can set up login controls to make it more difficult for hackers to access
the Dominion PX and the devices connected to it. You can arrange to lock
persons out after a specified number of failed logins, limit the number of
persons who log in using the same user name at the same time, and force
users to create strong passwords.
Enabling User Blocking
User blocking determines how many times a user can attempt to log in to
the Dominion PX and fail authentication before the user's login is blocked.
Note that this function applies only to local authentication instead of
authentication through external AA servers.
Note: If any user blocking event occurs, you can unblock that user
manually by using the "unblock" CLI command via a serial connection.
See
Unblocking a User
(on page 379).
To enable user blocking:
1. Choose Device Settings > Security > Login Settings. The Login
Settings dialog appears.
2. Locate the User Blocking section.
3. To enable the user blocking feature, select the "Block user on login
failure" checkbox.
4. Type a number in the "Maximum number of failed logins" field. This is
the maximum number of failed logins the user is permitted before the
user's login is blocked from accessing the Dominion PX device.
5. To determine how long the login is blocked, select the desired length
of time from the drop-down list in the "Block timeout" field. The
following describes available options.
Infinite: This option sets no time limit on blocking the login.
X min: This type of option sets the time limit to X minutes, where X
is a number.
X h: This type of option sets the time limit to X hours, where X is a
number.
1 d: This option sets the time limit to 1 day.
Tip: If the desired time option is not listed, you can manually type the
desired time in this field. For example, you can type "4 min" to set the
time to 4 minutes.
6. Click OK to save the changes.
Содержание PX-1000 Series
Страница 423: ...Appendix E Integration 408 3 Click OK ...






























