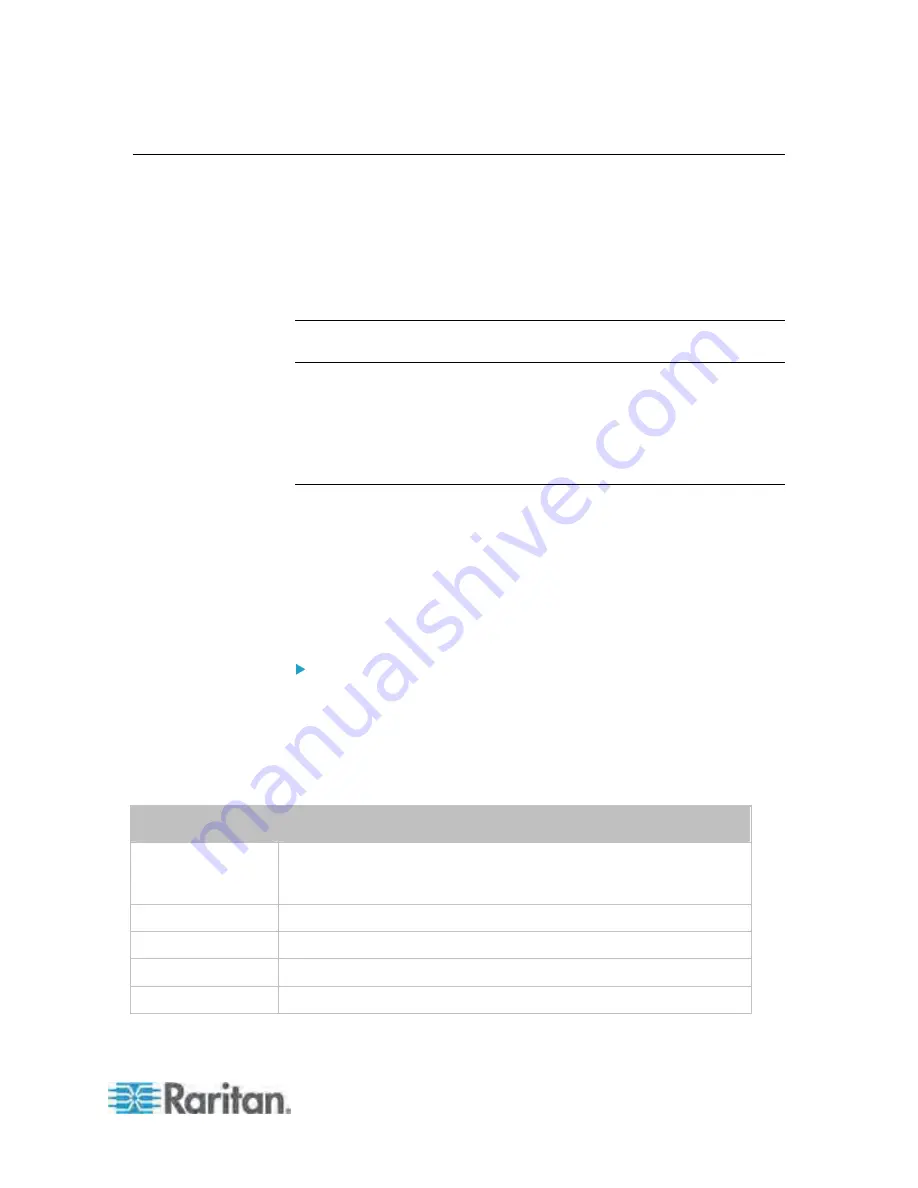
Chapter 5: Using the Web Interface
123
Setting Up an SSL Certificate
Having an X.509 digital certificate ensures that both parties in an SSL
connection are who they say they are.
To obtain a certificate for the Dominion PX, create a Certificate Signing
Request (CSR) and submit it to a certificate authority (CA). After the CA
processes the information in the CSR, it provides you with an SSL
certificate, which you must install on the Dominion PX device.
Note: See
Forcing HTTPS Encryption
(on page 110) for instructions on
forcing users to employ SSL when connecting to the Dominion PX.
A CSR is not required in either of the following scenarios:
You decide to generate a
self-signed
certificate on the Dominion PX
device.
Appropriate, valid certificate and key files have been available.
Certificate Signing Request
When appropriate certificate and key files for the Dominion PX are NOT
available, one of the alternatives is to create a CSR and private key on the
Dominion PX device, and send the CSR to a CA for signing the certificate.
Creating a Certificate Signing Request
Follow this procedure to create the CSR for your Dominion PX device.
To create a CSR:
1. Choose Device Settings > Security > SSL Certificate. The Manage
SSL Certificate dialog appears.
2. Click the New SSL Certificate tab.
3. Provide the information requested.
In the Subject section:
Field
Type this information
Country (ISO Code) The country where your company is located. Use the standard ISO
country code. For a list of ISO codes, visit the
ISO website
(
http://www.iso.org/iso/country_codes/iso_3166_code_lists.htm
).
State or Province
The full name of the state or province where your company is located.
Locality
The city where your company is located.
Organization
The registered name of your company.
Organizational Unit
The name of your department.
Содержание PX-1000 Series
Страница 423: ...Appendix E Integration 408 3 Click OK ...






























