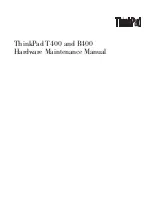Creating a Project
SECTION 6 Projects
80
6-3
Creating a Project
To create a new project within CX-Supervisor, select
New
followed by either
Machine Edition project or CX-Supervisor PLUS project. Choose a name and
location. Click
OK
to create the project.
6-4
Amending a Project
To amend an existing project it must first be opened (assuming it is not already
open). To open a project select Open from the Project menu. CX-Supervisor
displays the Open dialog box. This is a standard Windows dialog box and
usage depends on your operating system. Please consult your Microsoft
documentation
1, 2, 3…
1. Locate the drive and directory where the desired project is stored.
2. Select the desired project from the list presented.
3. Click the
Open
button to load the project.
When the project is loaded, the various editing tasks required may be carried
out (such as editing page or graphics formats), as described in the other
chapters of this manual.
6-5
Saving a Project
When a project has been created it is wise to save it. It is good practice to
ensure that projects are saved regularly, in case of an event such as a power
failure. To save a project, select
Save
from the
Project
menu.
If this is the first time the project has been saved, the Save As dialog box
opens.
1, 2, 3…
1. Move to the location where the project is to be stored.
2. Ensure that the
Save as Type
: field is set to CX-Supervisor Projects
(*.SCS).
3. Enter a name for the project. The name under which the project was
created is offered as a default.
4. Click the
Save
button to save the project.
6-6
Printing a Project
All of the printable views of the project can be printed together, including page
layouts and all scripts. This can be useful as a development aid, for
maintenance and for project documentation.
1, 2, 3…
1. Start CX-Supervisor and load the project to be printed.
2. From the options dialog box, select the items to print and click
OK
.
3. Select the printer to print to and click
OK
.
Note:
When the limits shown are reached, no more of those objects can be created.
Remember that although either target can be chosen easily, you must
purchase the correct USB Dongle in order to run
The CX-Supervisor Runtime no longer recognises Software Tokens, Hardlock
(parallel port) dongles or USB Dongles from older versions. Only USB Dongles
for this version will active the Runtime
Note:
Subsequent saves do not cause the
Save Project As
dialog box to be
displayed.
Содержание CX-Supervisor
Страница 1: ...CX Supervisor Software Cat No W10E EN 01 User Manual Software Release 3 1...
Страница 3: ...Copyright Notice 2...
Страница 16: ...15...
Страница 17: ...16...
Страница 27: ...Tip of the Day SECTION 1 Graphics Editor 26...
Страница 35: ...CX Supervisor Preferences SECTION 2 Pages 34...
Страница 79: ...Responding to Events SECTION 5 ActiveX Objects 78...
Страница 115: ...Printing the Graphics Library SECTION 7 Graphics Library 114...
Страница 181: ...Data Logging SECTION 11 Data Logging 180...
Страница 201: ...Examples SECTION 12 Databases 200...
Страница 243: ...Performance Monitor SECTION 16 Application Analysis Performance Monitor 242...
Страница 253: ...Using with Omron s CX Server OPC SECTION 17 Using CX Supervisor as an OPC Cli 252...
Страница 259: ...Creating a CX Supervisor Client application SECTION 18 Connecting to a remote CX 258...
Страница 263: ...Adding a Point Linked to a Parameter SECTION 19 Connecting to Omron Industrial 262...
Страница 271: ...Data Logging SECTION 20 Best Practices 270...
Страница 275: ...Configuring a Server PC running Windows NT or 2000 Appendix A Configuring a PC 274...
Страница 277: ...Appendix B Frequently Asked Questions 276...
Страница 296: ...Appendix B Frequently Asked Questions 295...
Страница 297: ...Appendix B Frequently Asked Questions 296...
Страница 298: ...Appendix B Frequently Asked Questions 297...
Страница 299: ...Appendix B Frequently Asked Questions 298...
Страница 333: ...Revision history 332...