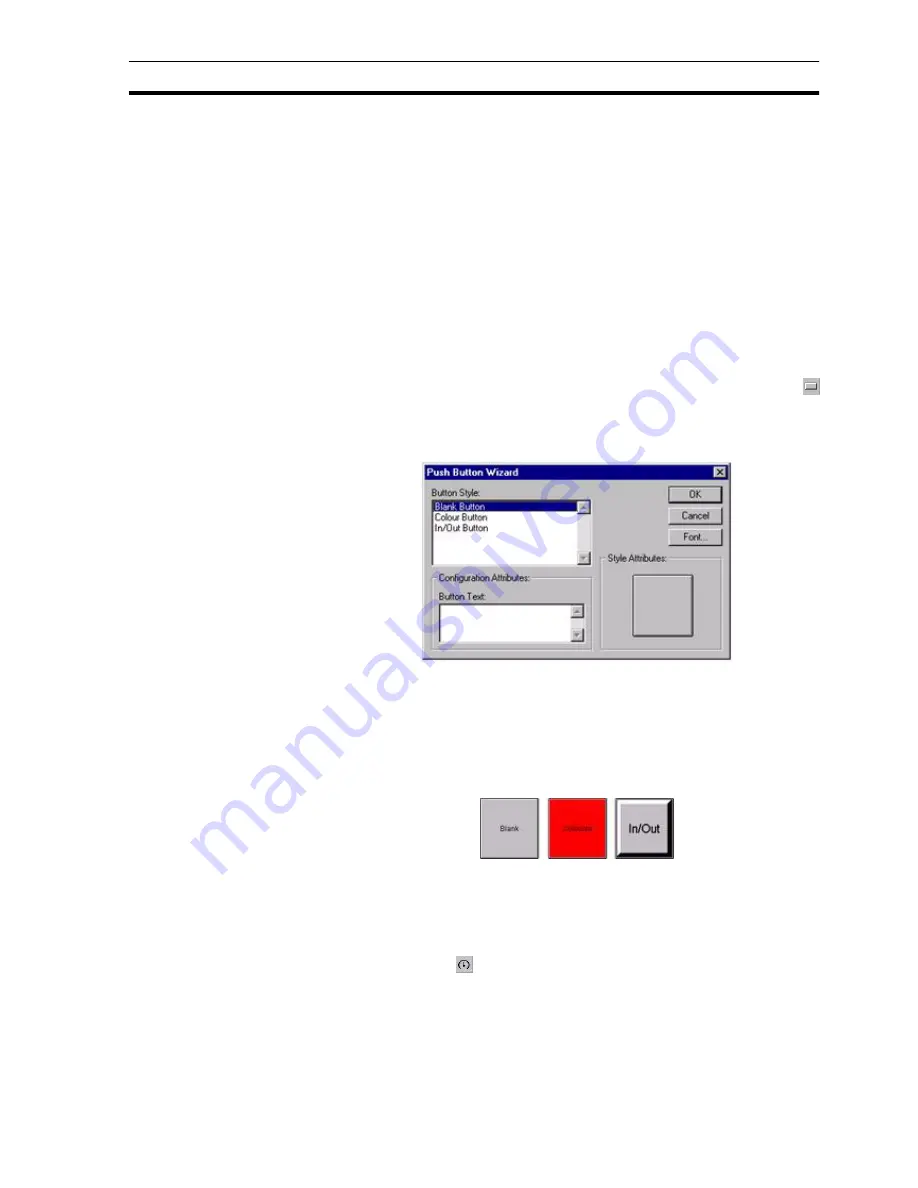
Creating and Editing Control Objects
SECTION 4 Objects
61
associated with the
Gauge Wizard
by dragging a point directly from the
Point
Editor
. Refer to chapter 3, Points regarding adding a new point and dragging
from the
Point Editor
.
To enter gauge values or display units, type over the existing field entries.
The
Gauge
can be displayed in linear or rotary format, either with or without
ticks.
The text font used for the gauge title can be changed via the Title Font button.
The text font used for the gauge scale can be changed via the Scale Font
button. The font size used by the gauge can be automatically calculated for
the user by selecting the Auto Size Fonts field.
Exit the
Gauge Wizard
by clicking the
OK
button to accept the new gauge
attributes or click the Cancel button to leave the gauge unchanged.
4-4-5
Pushbutton
Pushbuttons provide a simple means to start a set of actions. Click the
button, then click or click and drag on the page to insert a button.
To edit the button, double click on it. The Push Button Wizard dialog box
opens:
The Wizard allows a button to be assigned a style or text or both to signify its
purpose. To select a style, click on an option in the
Button Style
field. To enter
button text, type in the
Button Text
field (the Style Attributes: dialog box is
automatically updated). The text font can be changed via the
Font
button.
Click the
OK
button to accept the new button attributes, or click the
Cancel
button to leave the button unchanged. Examples of the different styles of
button are shown below:
The colour of the coloured button is red by default, but can be changed by
using the Palette.
4-4-6
Rotary Gauge
A Gauge provides a means of displaying the value of an operation or the value
of a point. Click the
button, then click or click and drag on the page to insert
a gauge.
To edit the
Rotary Gauge
, double click on it. The
Gauge Wizard
dialog box
opens:
Содержание CX-Supervisor
Страница 1: ...CX Supervisor Software Cat No W10E EN 01 User Manual Software Release 3 1...
Страница 3: ...Copyright Notice 2...
Страница 16: ...15...
Страница 17: ...16...
Страница 27: ...Tip of the Day SECTION 1 Graphics Editor 26...
Страница 35: ...CX Supervisor Preferences SECTION 2 Pages 34...
Страница 79: ...Responding to Events SECTION 5 ActiveX Objects 78...
Страница 115: ...Printing the Graphics Library SECTION 7 Graphics Library 114...
Страница 181: ...Data Logging SECTION 11 Data Logging 180...
Страница 201: ...Examples SECTION 12 Databases 200...
Страница 243: ...Performance Monitor SECTION 16 Application Analysis Performance Monitor 242...
Страница 253: ...Using with Omron s CX Server OPC SECTION 17 Using CX Supervisor as an OPC Cli 252...
Страница 259: ...Creating a CX Supervisor Client application SECTION 18 Connecting to a remote CX 258...
Страница 263: ...Adding a Point Linked to a Parameter SECTION 19 Connecting to Omron Industrial 262...
Страница 271: ...Data Logging SECTION 20 Best Practices 270...
Страница 275: ...Configuring a Server PC running Windows NT or 2000 Appendix A Configuring a PC 274...
Страница 277: ...Appendix B Frequently Asked Questions 276...
Страница 296: ...Appendix B Frequently Asked Questions 295...
Страница 297: ...Appendix B Frequently Asked Questions 296...
Страница 298: ...Appendix B Frequently Asked Questions 297...
Страница 299: ...Appendix B Frequently Asked Questions 298...
Страница 333: ...Revision history 332...






























