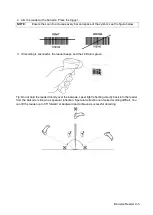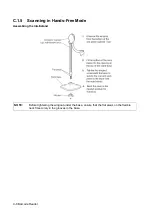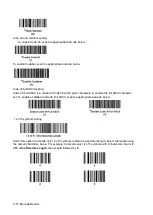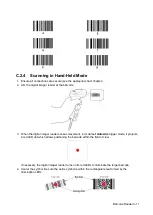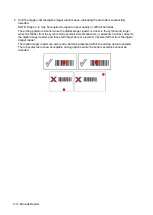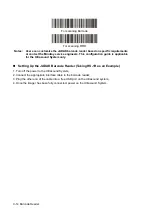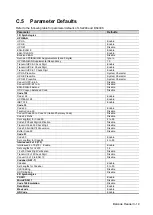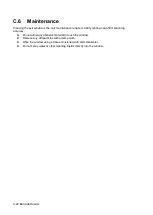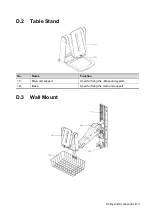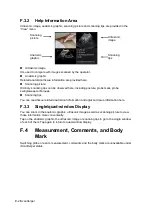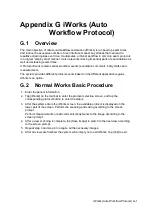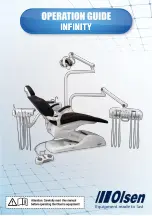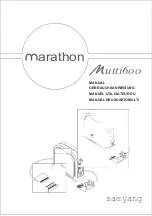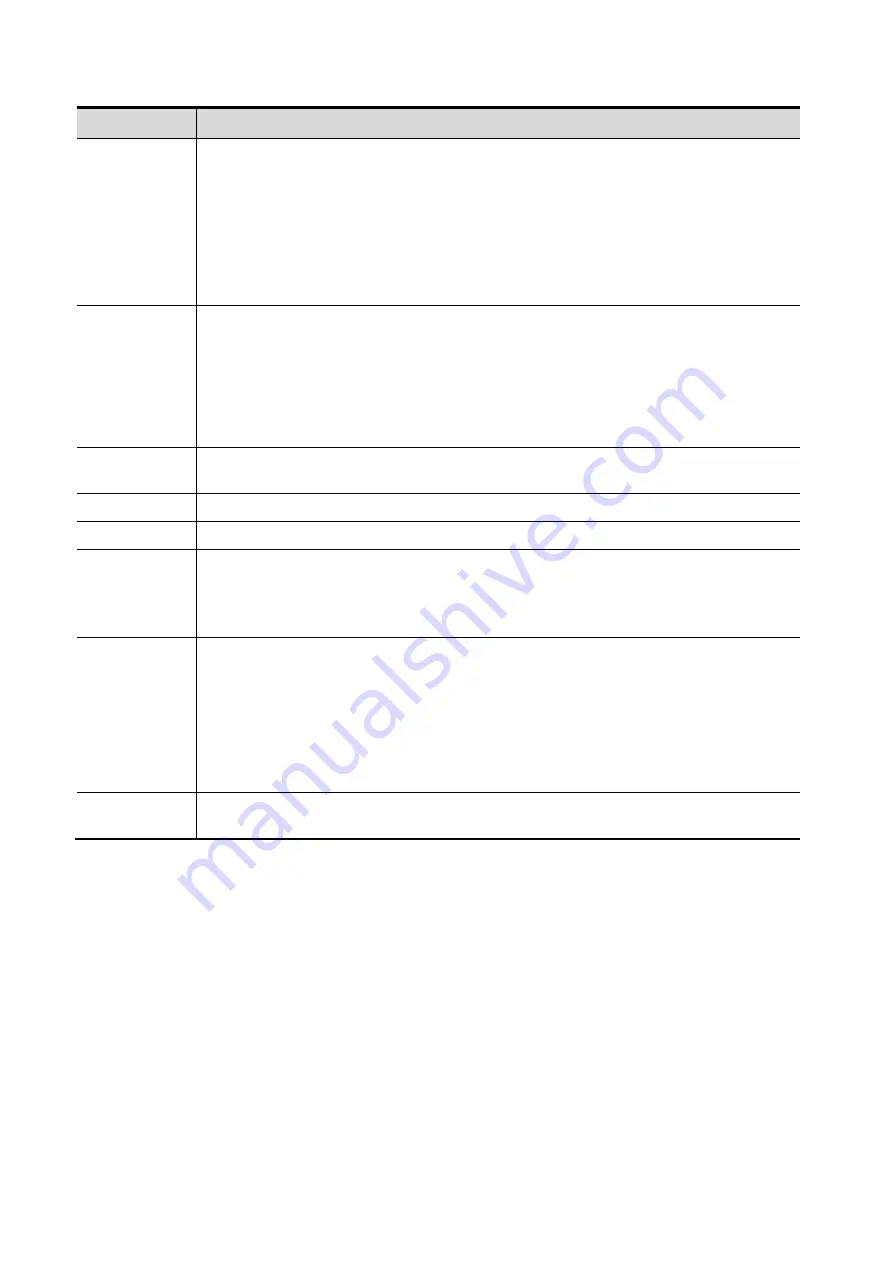
C-16 Barcode Reader
项目
说明
Append
Options
The information of operator or diagnostician can be appended after selecting the
check box.
For example, after scanning a 1D barcode of an operator or diagnostician, the
obtained data is A, and A will be displayed in "Operator" or "Diagnostician" item in
Patient page automatically.
After scanning a 1D barcode of an operator or diagnostician for a second time, the
obtained data is B, and A will be appended by B in "Operator" or "Diagnostician"
item in Patient page automatically.
Default Item
If the default item is set to "No", and both the 2D and 1D barcodes fail to be
matched, the obtained data of the barcode is input as a string of characters. After
selecting a default item from the drop down list of "Default Item", the obtained data
of the scanned barcode will be displayed in the corresponding selected default item.
For example, if the default item is set to "Patient ID", and both the 2D and 1D
barcodes fail to be matched, the obtained data is displayed in the "Patient ID" item
in Patient page automatically.
Move
up/Down
Move up or Move down a selected item.
Add/Delete
Add or delete a selected item. (Only the default item can be added or deleted.)
Load default
Restore the parameter value to the default value.
Worklist
Options
1. Select "Worklist server" from the drop-down list, and the system searches the
Worklist server according to the scanned data.
2. Select "No" from the drop-down list, and the system creates a new exam in the
Patient page according to the scanned data.
Worklist
Default
1. Select a default item for searching the Worklist server.
For example, users select "Patient ID" from the drop down list of "Worklist Default",
and the system searches Patient ID in the Worklist server.
2. Select "No", and the system searches the Worklist server in the priority order:
"Patient ID" -> "Last name" -> "Accession #".
Note: the matching priority order is 2D item, 1D item, and Default Item, after the
1D/2D and default items are configured.
Import/Export
Import and export configuration files to preset the barcode. For details, please contact
the Mindray service engineer.
2-dimension barcode reader (2D):
Select "General" from “Analysis Mode” drop-down list: The scan codes consist of Patient ID, Other ID,
Patient Name, Birth, etc.
Содержание TE5
Страница 1: ...TE7 TE5 Diagnostic Ultrasound System Operator s Manual Basic Volume ...
Страница 2: ......
Страница 6: ......
Страница 12: ......
Страница 24: ......
Страница 36: ......
Страница 54: ......
Страница 56: ...4 2 Exam Preparation 4 1 1 New Patient Information The Patient Info screen is shown as follows 2 1 3 ...
Страница 110: ......
Страница 115: ...Display Cine Review 6 5 6 Tap Return on the screen or tap Freeze to exit image compare ...
Страница 120: ......
Страница 124: ......
Страница 156: ......
Страница 174: ......
Страница 192: ...12 18 Setup Select Advanced and do as follows Select MAPS and do as follows ...
Страница 202: ...13 2 Probes and Biopsy C5 2s L12 4s L7 3s P4 2s L14 6s C11 3s L14 6Ns V11 3Ws P7 3Ts 7LT4s ...
Страница 203: ...Probes and Biopsy 13 3 7L4s P10 4s L20 5s P7 3s L14 5sp SC6 1s SP5 1s 6CV1s L9 3s C5 1s L11 3VNs C4 1s ...
Страница 222: ...13 22 Probes and Biopsy No Name Description 8 Grooves of the needle guided bracket Matched with the tabs of the probe ...
Страница 226: ...13 26 Probes and Biopsy NGB 034 NGB 035 ...
Страница 250: ......
Страница 272: ......
Страница 276: ...A 4 Wireless LAN Tap Add Manually create a network profile to set ...
Страница 282: ......
Страница 318: ......
Страница 322: ......
Страница 323: ...P N 046 006959 07 1 0 ...