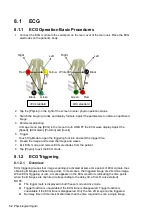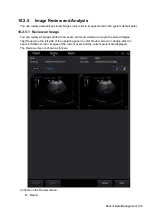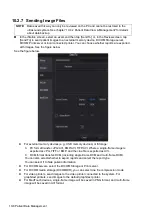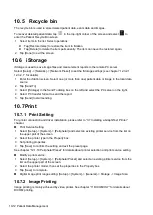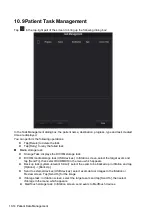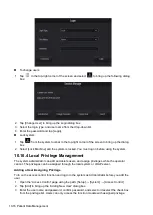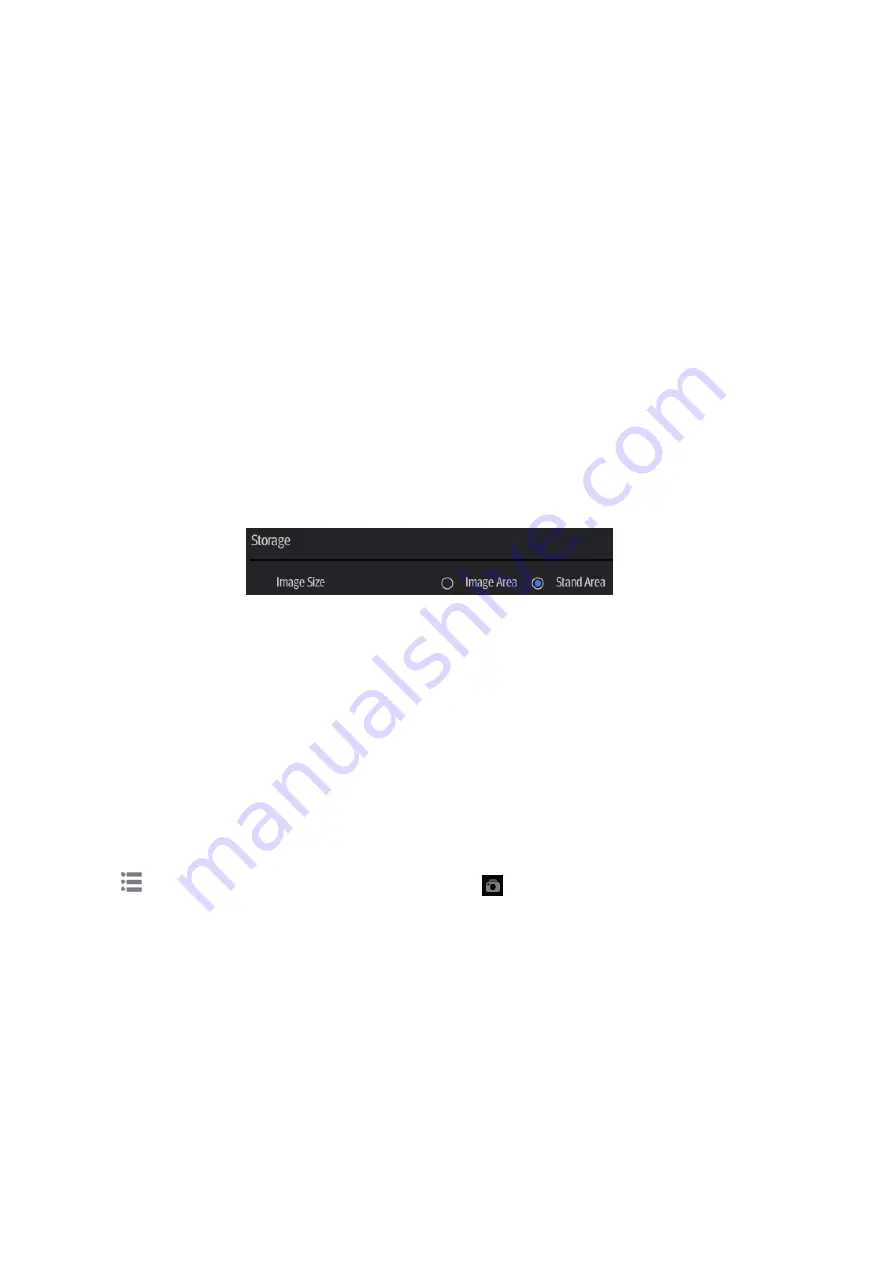
10-2 Patient Data Management
You can tap [Save Clip] at the bottom of the operating panel to save a multi-frame image file.
The system can save FRM files as BMP, JPG, TIFF or DCM files, or save CIN files as AVI or
DCM files by Send To function in iStation/Review screen. For details, please refer to “10.2.7
Sending Image Files” chapter.
PC-compatible formats:
Screen file (BMP)
Single-frame file format, used to save the current screen, non-compressed format.
JPG: single frame export format.
TIFF: single frame export format.
PNG: single frame storage format.
Multi-medium file (AVI or MP4)
Multi-frame export format.
DICOM file (DCM)
DICOM standard file format, single-frame or multi-frame format, used to record patient
information and images, you can only open DCM files to view rather than to edit.
10.2.3 Image Storage Preset
Set image size
You can set the image storage size via [Setup] -> [System] -> [General]:
Set cine saving length (clip length)
For details, see “6.8 Preset.”
Set send/print image after ending the exam
Select [Setup] -> [System] -> [General], check “Sending/printing after Ending Exam” in the
Patient Management area. Then every time you tap [End], the system will send images of the
exam to the connected default DICOM server.
Image/clip storage settings
Select [Setup] -> [System]->General], check options in the Image/Clip Storage area. Then every
time you save an image/clip, the system will send images of the exam to the connected default
printer/DICOM Storage server/DICOM Print server/iStorage server.
10.2.4 Quickly Saving Full Screen Images to the System
Tap
in the top-right corner of the screen and select
to save single frame image (full
screen).
The image is saved in BMP format, you can check the image in Review screen.
Содержание TE5
Страница 1: ...TE7 TE5 Diagnostic Ultrasound System Operator s Manual Basic Volume ...
Страница 2: ......
Страница 6: ......
Страница 12: ......
Страница 24: ......
Страница 36: ......
Страница 54: ......
Страница 56: ...4 2 Exam Preparation 4 1 1 New Patient Information The Patient Info screen is shown as follows 2 1 3 ...
Страница 110: ......
Страница 115: ...Display Cine Review 6 5 6 Tap Return on the screen or tap Freeze to exit image compare ...
Страница 120: ......
Страница 124: ......
Страница 156: ......
Страница 174: ......
Страница 192: ...12 18 Setup Select Advanced and do as follows Select MAPS and do as follows ...
Страница 202: ...13 2 Probes and Biopsy C5 2s L12 4s L7 3s P4 2s L14 6s C11 3s L14 6Ns V11 3Ws P7 3Ts 7LT4s ...
Страница 203: ...Probes and Biopsy 13 3 7L4s P10 4s L20 5s P7 3s L14 5sp SC6 1s SP5 1s 6CV1s L9 3s C5 1s L11 3VNs C4 1s ...
Страница 222: ...13 22 Probes and Biopsy No Name Description 8 Grooves of the needle guided bracket Matched with the tabs of the probe ...
Страница 226: ...13 26 Probes and Biopsy NGB 034 NGB 035 ...
Страница 250: ......
Страница 272: ......
Страница 276: ...A 4 Wireless LAN Tap Add Manually create a network profile to set ...
Страница 282: ......
Страница 318: ......
Страница 322: ......
Страница 323: ...P N 046 006959 07 1 0 ...