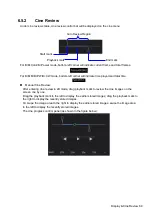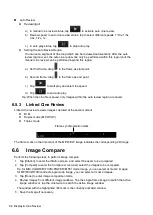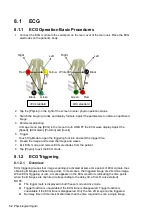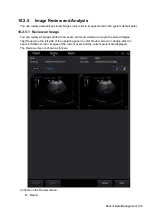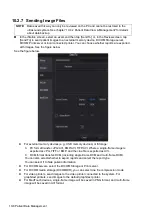9-2 Annotations and Body Marks
9.1.3
Adding Annotations
Typing annotation characters
1. To set the annotation location:
Tap to position the cursor on the desired location within the image area.
2. Tap
to open the soft keyboard:
Type alphanumeric characters using the soft keyboard (characters are uppercase by
default).
In edit status (the characters are green in color), tap
to move the cursor to the
new line. The cursor is aligned with the first line.
3. In edit status, tap regions other than the annotation on the image area to confirm the added
character. The color of the added character turns to yellow.
Adding an annotation text
In annotation status:
1. Tap to select the desired annotation text on the annotation menu.
2. The system adds the selected annotation text to the screen (in current status, the annotation is
in green, which means you can continue editing the annotation).
Add/change position indication: select [RT]/[LT]/[XS]/[Sag]/[Mid]/[Dist]/[Pro] to indicate
anatomical location.
3. Tap regions other than the typed in annotation on the image area to confirm the added
character. The annotation changes to yellow.
Adding an arrow
You can add an arrow to a location you want to highlight.
1. Tap
and an arrow will appear in the cursor position.
2. Adjust the shape and position of the arrow:
To position the arrow on the area of interest and change the orientation: tap and rotate the
arrow icon to change the arrow position; tap and rotate the dotted line under arrow icon to
change the arrow orientation.
3. Tap regions other than the added arrow on the image area to confirm the arrow position. The
arrow turns yellow. Repeat the above steps to add more arrows.
9.1.4 Moving Annotations
1. Under annotation status (annotation menu is highlighted in blue), tap to select the annotation
to be moved.
2. Tap the desired position to move the annotation to current position.
3. Tap regions other than the moved annotation on the image area to confirm the position.
Содержание TE5
Страница 1: ...TE7 TE5 Diagnostic Ultrasound System Operator s Manual Basic Volume ...
Страница 2: ......
Страница 6: ......
Страница 12: ......
Страница 24: ......
Страница 36: ......
Страница 54: ......
Страница 56: ...4 2 Exam Preparation 4 1 1 New Patient Information The Patient Info screen is shown as follows 2 1 3 ...
Страница 110: ......
Страница 115: ...Display Cine Review 6 5 6 Tap Return on the screen or tap Freeze to exit image compare ...
Страница 120: ......
Страница 124: ......
Страница 156: ......
Страница 174: ......
Страница 192: ...12 18 Setup Select Advanced and do as follows Select MAPS and do as follows ...
Страница 202: ...13 2 Probes and Biopsy C5 2s L12 4s L7 3s P4 2s L14 6s C11 3s L14 6Ns V11 3Ws P7 3Ts 7LT4s ...
Страница 203: ...Probes and Biopsy 13 3 7L4s P10 4s L20 5s P7 3s L14 5sp SC6 1s SP5 1s 6CV1s L9 3s C5 1s L11 3VNs C4 1s ...
Страница 222: ...13 22 Probes and Biopsy No Name Description 8 Grooves of the needle guided bracket Matched with the tabs of the probe ...
Страница 226: ...13 26 Probes and Biopsy NGB 034 NGB 035 ...
Страница 250: ......
Страница 272: ......
Страница 276: ...A 4 Wireless LAN Tap Add Manually create a network profile to set ...
Страница 282: ......
Страница 318: ......
Страница 322: ......
Страница 323: ...P N 046 006959 07 1 0 ...