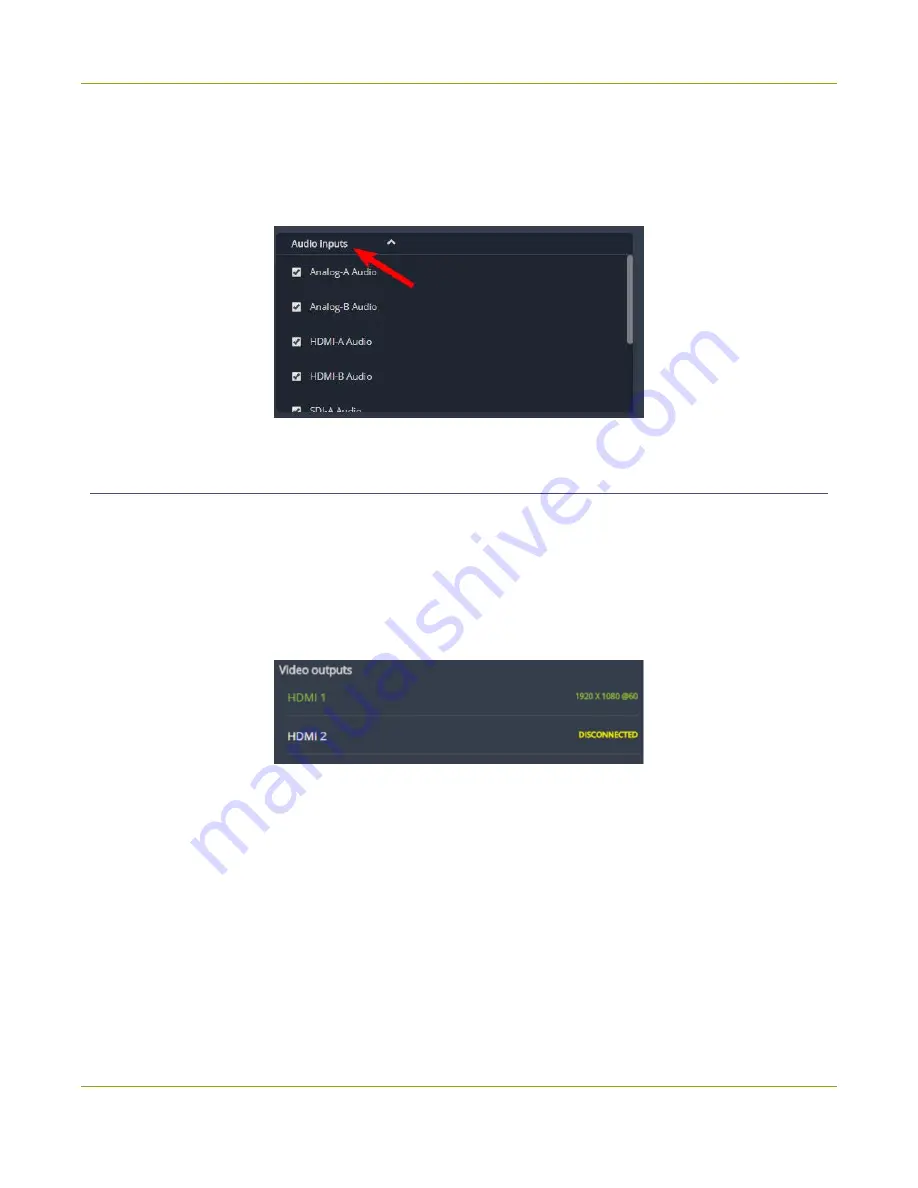
Pearl-2 User Guide
Stream, record, and monitor using the Dashboard
interface
Show or hide audio inputs
You can pick which audio inputs display in the Dashboard view. Just tap the
Audio inputs
header and then
check the
checkbox
next to the name of each source you want showing in the Dashboard view. Tap
Save
when you're done. The Dashboard audio input list updates automatically.
Monitor and setup the output port source and audio
The Dashboard lists the output ports along with the resolution and frame rate. You can enable and disable a
video output port, as well as choose if you want to display a channel or a video source. You can also enable or
disable the audio volume for the output port. However, you cannot hide video output ports from displaying
on the Dashboard.
To configure the output port audio using the Admin panel, see
Disable or enable audio and output port
l
Green text
means your output is connected and transmitting to your external display.
l
Grayed-out text
means the output port is disabled.
l
White text
means the output port is enabled but is not connected to an external display.
Click
the name of a video output
to open the port's details in a thumbnail view.
72
Содержание Pearl-2 Rackmount
Страница 139: ...Pearl 2 User Guide Mute audio 4 Click Apply 126 ...
Страница 151: ...Pearl 2 User Guide Mirror the video output port display 138 ...
Страница 156: ...Pearl 2 User Guide 4K feature add on 143 ...
Страница 180: ...Pearl 2 User Guide Delete a configuration preset 167 ...
Страница 377: ...Pearl 2 User Guide Delete a recorder 3 Click Delete this recorder and click OK when prompted 364 ...
Страница 440: ...Pearl 2 User Guide Register Pearl 2 427 ...
Страница 488: ...l Pro audio inputs l 512 GB data storage SSD l Touchscreen ...
Страница 497: ... and 2019 Epiphan Systems Inc ...






























