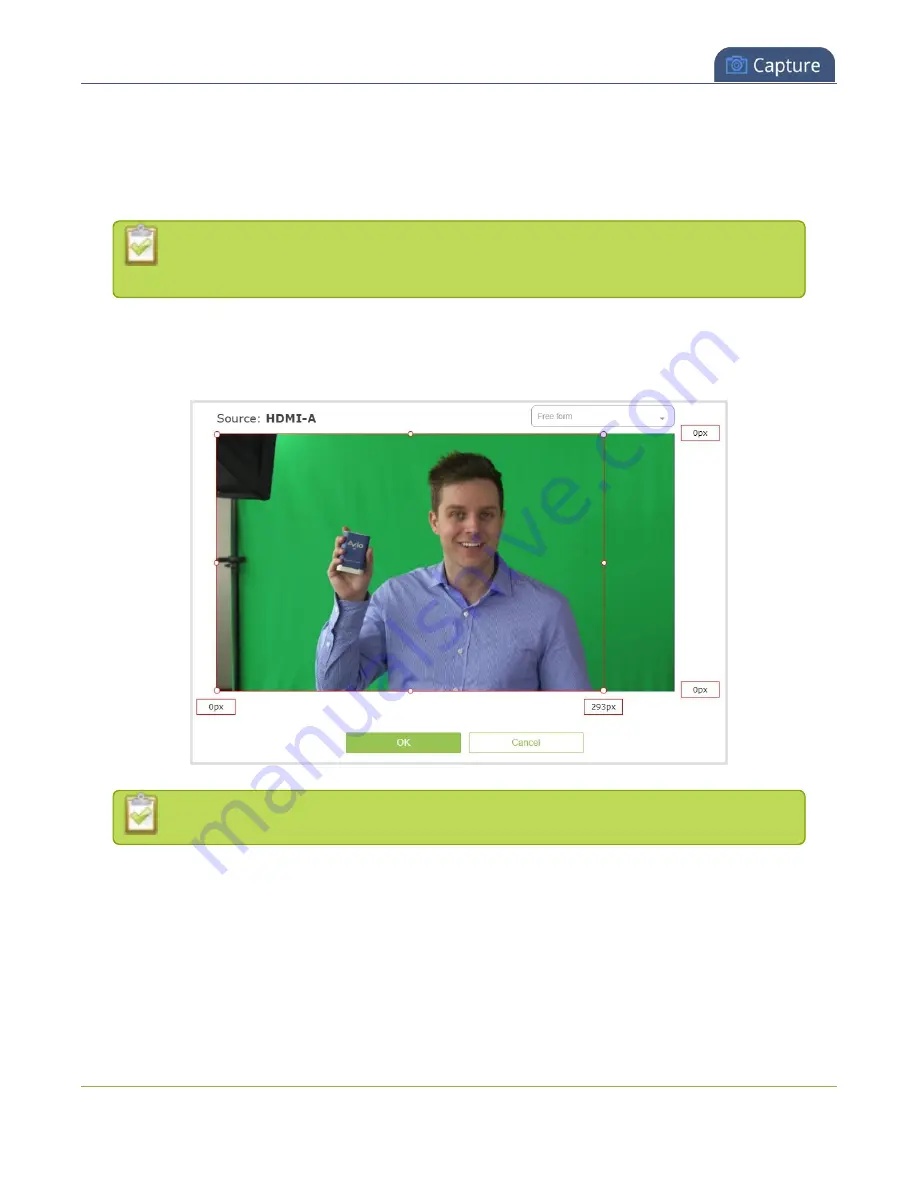
Pearl-2 User Guide
Set up chroma key for a green screen video source
4. Click
Source
and select the video source that you want showing through the background of your
chroma key colored areas. For detailed steps, see
Add video sources or a channel as a source
5. In the layout editing area, click and drag to position the video. See the note after this procedure for
positioning techniques.
For best results, select the
Keep aspect ratio when scaling
checkbox from the
Source
settings
box.
6. Click
Add new Item
again and add the video source that has the green screen image.
7. Click the
Crop
button and crop your green screen video source in the pop-up crop editing window. For
. Click
OK
when your done to return to the custom layout editor.
Cropping the green screen video source helps optimize the performance of Pearl-2.
8. In the layout area, position the green screen video source over top the other video source. To optimize
performance, avoid scaling the green screen video source if you can.
263
Содержание Pearl-2 Rackmount
Страница 139: ...Pearl 2 User Guide Mute audio 4 Click Apply 126 ...
Страница 151: ...Pearl 2 User Guide Mirror the video output port display 138 ...
Страница 156: ...Pearl 2 User Guide 4K feature add on 143 ...
Страница 180: ...Pearl 2 User Guide Delete a configuration preset 167 ...
Страница 377: ...Pearl 2 User Guide Delete a recorder 3 Click Delete this recorder and click OK when prompted 364 ...
Страница 440: ...Pearl 2 User Guide Register Pearl 2 427 ...
Страница 488: ...l Pro audio inputs l 512 GB data storage SSD l Touchscreen ...
Страница 497: ... and 2019 Epiphan Systems Inc ...






























